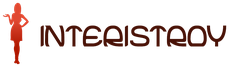How to return the screen to a horizontal position. How to flip the monitor screen on a laptop
It happens that the screen turned upside down on the laptop. How to return back and is it difficult to do it? These questions are most often asked by laptop users. But there is nothing terrible in this phenomenon. If this happens, do not rush to call the master and do not panic. Try to correct this misunderstanding on your own. The recommendations in this article apply to Windows 7, 8, and 10.
Causes
The Windows operating system has many settings that the user does not even know about. What to do if the screen on the laptop suddenly turned upside down? How to return back and why did this happen? The fact is that one of the "hidden" settings of the system is to rotate the image up to 270 degrees. You can flip the picture yourself, but it happens that Windows crashes and displays the image on the monitor in a twisted form. There are several reasons why the screen turned upside down on the device.
This happens due to the carelessness of the user. Enabling the "hot keys" responsible for screen rotation (Ctrl + Alt + arrow) accidentally leads to similar consequences. Software issues also cause the screen to flip. If this happens, then the laptop may need diagnostics to help eliminate the cause of the inverted image. Another cause of this phenomenon are viruses. The orientation from landscape to portrait changes if the laptop is struck. What to do if the screen on the laptop turned over due to viruses? How to get back the image? First, you need to check your computer with an antivirus program; secondly, restore the system; Thirdly, reinstall Windows.
Actions
If the screen on the laptop turned over, how to get the image back? There are ways to fix the problem. The picture can be flipped back using "hot keys", the usual settings of the installed OS and a flip in the video card software. All these methods are effective and solve the problem quickly and without the help of a specialist.
How to flip
What to do if the screen on the laptop turned over? How to get back the image? In addition to the "hot keys" flip image is possible using the OS settings. For Windows 7 and 8, the following solutions are relevant.
The user should right-click on an empty field of the desktop and select the "Screen resolution" line. A menu should open with various options. Find the "Orientation" column. Select landscape orientation or another, in case of non-standard settings, and save the changes.
For the Windows 10 operating system, there are several ways to change the orientation. Second-click the Start icon and select Toolbar and Adjust Screen Resolution. Set the orientation to landscape and click Apply and Save Changes. Another way that is relevant for the tenth version of the operating system. On the desktop, click the second mouse button, find the line "Display Settings". In the system menu that appears, set the landscape orientation, which is standard for all versions, and save the changes. 
Now users know what to do if the screen is flipped on the laptop. How to return back from Windows 10 if this OS is installed on laptops that combine the functions of a tablet and a computer? In this case, make sure the device has an accelerometer. It is responsible for auto-rotating the screen depending on the position of the laptop. This feature is available in modern smartphones and tablets.
Setting in the video card
What to do if the screen is turned upside down on the laptop? How to return back? Windows 7 and later versions of the operating system provide the ability to adjust the display using a video card. If a discrete graphics card is installed in a laptop by the manufacturer, it means that it has its own software. It is the video card that is responsible for displaying the image on the device screen, so if it turned over, you should look at its settings. If the video card is from AMD, on the desktop field, click the 2nd mouse button and select AMD, find the line "General display tasks" - "Rotate desktop". Apply changes and save. If the video card is installed from the manufacturer NVIDIA, click, as already described, call up the settings, select "Display" - "Display Rotation". Next, set the required orientation. As you can see, the problem of flipping the screen is easy to solve on your own and without outside help. 
"Hotkeys"
What to do if the screen on the laptop turned over? How to get back the correct image orientation quickly? There is a simple shortcut for this. This option is suitable for modern operating systems Windows 7,8,10. Press the key combination Ctrl+Alt+ arrow left, down, right, up depending on the direction. This combination may not work on some laptops due to the lack of appropriate settings.
Modern laptops have built-in functionality that allows you to flip the picture on the display. However, the vast majority of users do not need it. It is not uncommon for an image to be rotated 90 or 180 degrees against the user's wishes, making it almost impossible to work on a computer. In such cases, users are wondering what to do if the screen on the laptop turned upside down? Returning the image to the classic position on the display is quite simple if you follow the instructions clearly.
In this article, we will give comprehensive information about all the available ways to rotate the image on the monitor on various laptops and operating systems.
On some modern laptops with Windows installed, a hot key combination works, but we will talk about how to flip the screen on a laptop using the keyboard a little later. If the screen rotated while moving or tilting the computer, then it may have a built-in accelerometer and the automatic image rotation function is active. In this case, you need to turn the laptop 180 degrees again, then return it to its normal position - the image should automatically take on the optimal orientation.
You can change the display orientation in the screen resolution settings menu, which can be accessed in the "All Settings" - "System" - "Display" window. You can get to this menu using the built-in search in the Start menu or through the context menu directly from the desktop. In the "Orientation" drop-down list, you must select "Landscape" - this will return the display to the classic look.

How to flip the screen in Windows 8
The Windows 8 operating system has a similar interface to Windows 10. You can change the image orientation in the display settings window. If the interface is configured in the desktop display mode, then you can get to the display parameter page by calling the context menu - right-clicking on a free area of the desktop.
Flip screen on Windows 7 laptop
To get to the display settings page on the desktop, select the "Screen resolution" item in the context menu, and then change the "Orientation" parameter to the "Landscape" position.
Flip screen - keyboard shortcuts (hot keys)
In the operating system, hotkey combinations are often active, with which you can quickly change the orientation of the image on the display. Just be warned that this method is not suitable for all laptops. If this method did not have any effect, then you need to try other methods described in the article.
To give the image the desired orientation, you must press the key combination Ctrl + Alt + arrow of the desired direction of rotation, in our case - down. You do not need to open the settings windows.

Flip the screen on a computer using video card drivers
ATI and nVidia video cards have their own drivers from the manufacturer and a special utility for fine-tuning the settings of the video adapter's operating mode. You can open the utility from the control panel or "Settings" (for Windows 8, 10). You can also open the settings window through the context menu of the program from hidden icons in the tray. But if the utility is not in startup, then its icon will not be on the taskbar. In the nVidia or ATI control panel window, you need to go to the "Display" - "Display Rotation" section, where you can select the desired image orientation on the screen (landscape).
Turning the screen using special programs
There are special utilities that allow you to quickly rotate the image on the display, for example - iRotate. After installing this program, by calling the context menu of the program from the tray, you can quickly change the orientation of the picture to the desired one. However, there are no such applications as standard in Windows, and display rotation can be done using the control panel, the graphics card settings window, or even using a keyboard shortcut.
Such utilities will be useful for those who often change the screen orientation, for example, during presentations using a projector or for using a laptop as an e-book reader.
EEERotate- a simple utility with which you can quickly rotate the image on the display, there is also a component for changing the orientation of the touchpad to side control. Another handy utility is the Pivot Pro program, which allows you to adjust monitor settings - picture orientation, color depth, resolution, etc. There is support for hotkeys. The program is able to rotate the picture on several connected monitors and automatically adjust the size of the window of launched applications.
We have considered all possible ways, now you should not have any questions - how to flip the screen on a computer. First, try to change the display orientation using a hotkey combination, if this does not help, you will have to open the display settings or the graphics card setup program.
To be honest, I strongly doubt that many of you feel a great need to flip the screen on your PC or laptop (although in this case it is correct to speak not about the screen, but about the desktop). However, sometimes this feature is very useful. Our conversation will go about her.
There are several ways. By tradition, I will start with one of the simplest and most convenient.
Windows 7
If you are a user of the Windows 7 operating system (or Vista or 8), you can use the standard software of this platform.
First of all, go to your desktop and click on the right mouse button in an arbitrary place so that a menu opens in front of you:

There are many points here. We are interested in "Screen Resolution". Clicked? Great, now a new settings window will open. Here you can find or identify your monitor model, change the resolution, or change the desktop orientation. We are interested in the last point:

As you may have noticed, there are 4 items in the orientation menu at once. Here they are:
- Landscape. This orientation is used by default.
- Landscape (inverted). Horizontal orientation, flipped 180 degrees.
- Portrait. Vertical screen orientation.
- Portrait (inverted). Vertical orientation, flipped 180 degrees.
If you need to flip your desktop 180 degrees, then use landscape inverted orientation. Then remember to return it to normal - just in case.
Windows XP and below
For operating systems Windopws XP and older versions of Windows operating systems, it is possible to use. I immediately warn you that I could not try this method due to the fact that there is simply no access to Windows XP now. Therefore, I have to take the word of the people who told me about this method.
The list of hotkeys is as follows:
- CTRL+ALT+Up Arrow
- CTRL+ALT+down arrow
- CTRL+ALT+Right Arrow
- CTRL+ALT+Left Arrow
By pressing the combination of these keys, you can change the orientation of your screen without any problems.
Using video card settings
When you install drivers for your video card, a program is usually installed with them that contains options for configuring it. After installation, a small program icon appears in the tray, with which you can also quickly configure your video adapter.
I will say right away that in this case it is not so important which video card you use - at least NVidia, although AMD, since the programs themselves work in a completely similar way. I will show an example based on AMD.
So, in the tray we find the program icon and right-click on it. A menu like this appears:

Hover over 1. AMD Radeon (name of your card), after which an additional menu will pop up. In it, select "Flip the display", and after - the orientation.

Changing the screen orientation is possible directly from the program menu. To do this, open it and select "Desktop Management" - "Desktop Properties" from the menu. Here you will see the settings of the current desktop and you can change them, including even the refresh rate and screen orientation.

You can ask your questions using the comments.
During the user's work with a laptop, situations may arise when the image on the screen is rotated 90 or 180 degrees. The user does not know why this happened, and he also does not know how to return the image to its normal state. In this article I will tell you what to do if flipped laptop screen I will list the causes of this phenomenon and outline options for solving the problem.
So why is the laptop screen upside down? This phenomenon may have the following reasons:

How to fix screen flip on laptop
After we have decided on what reasons cause the screen to flip on a laptop, we will decide on the means of how to turn the screen on a laptop back. I suggest doing the following:

How to disable random screen rotation on laptops
You can also remove the ability to rotate the screen if it is enabled through hotkeys.
- Go to the "graphic characteristics" of the video card settings;
- Find the activation settings for the mentioned hotkeys and uncheck the corresponding options (the latter may sound like “Using hotkeys”, “Functions of shortcut keys”, and so on).
- After unchecking this checkbox, the possibility of accidentally pressing hotkeys will be eliminated.
Conclusion
In this article, I described the specifics of the problem if the screen on the laptop turned over, listed the causes of this trouble and described options for solving it. In most cases, it will be enough to use the hotkey functionality, or go to the laptop screen settings and select landscape screen orientation. If you followed all the tips and nothing worked, then you need to contact the nearest service center - it is quite possible that your laptop has problems with the graphics card.
In contact with
The Windows operating system runs on a wide variety of devices, and it has hundreds of settings that ordinary users won't need. One of the "hidden" features of Windows is to rotate the image displayed on the monitor or any other screen by 90, 180 or 270 degrees. You can consciously rotate the image, but what if the screen on the laptop turned upside down or a similar problem occurred on a stationary computer against your will? There are several ways to return the familiar picture on the monitor.
Flip an image using hotkeys
In some versions of Windows 7, 8 and 10, you can flip the screen by pressing a combination of "hot keys". In order for the lower part of the displayed image to be on the side that you need, you should press on the keyboard: Ctrl+Alt+Arrow(depending on direction).
Important: hotkeys are not configured in all builds of Windows, and such a simple solution to the problem with screen rotation will work on a small number of computers.
If it was not possible to solve the problem and return the screen to its usual position, you should use the settings of Windows or the video card.
Flip the screen of a laptop or computer using standard Windows tools
Depending on the version of the Windows operating system, you should choose one of the methods to resolve the problem.
Windows 7, Windows 8

Windows 10
On Windows 10, there are several ways to flip the screen using the operating system.
First way:

Second way:

Important: The Windows 10 operating system is often installed on convertible laptops that combine the functions of a desktop computer and a tablet. Such devices use accelerometers, which are responsible for automatically rotating the screen depending on its position in space. You can turn off image flip in them using the Windows 10 operating system in the “Display Settings” item.
Flipping the computer image in the video card software
If your computer has a discrete graphics card, it most likely comes with its own software. Since the video card is responsible for displaying the image on the monitor screen (including on a laptop), you need to check the settings specified for it. Depending on the graphics card manufacturer, the software may differ.
Screen flip in AMD graphics cards

Screen flip in NVIDIA graphics cards

Why did the screen flip on a laptop or computer?

There may be several reasons why the image on the monitor turned upside down, and not all of them are eliminated by one of the methods described above.
inattention
If the computer has "hot keys" for flipping the screen, then simple inattention can lead to a flip of the screen. A child or you yourself can accidentally press the keyboard shortcut Ctrl + Alt + arrow and the screen will flip. In this case, returning the image to the proper plane is quite simple, using the "hot keys" as intended.
Software issues
Computer hardware may conflict with each other, resulting in software failures. Mistakes can cause the image on the screen to flip, and in such a situation, you should be on your guard. You may need diagnostic services to determine the exact cause of automatic image rotation on your computer.
Not to say that the problem is quite common, but it is not uncommon to see an inverted image on your computer, at such moments you feel like a newborn child who at first sees everything upside down. And so, back to the point, your screen has turned upside down, that is, the image on the screen, if you have already encountered a similar situation, then you probably already know how to solve such a problem, but if this is your first encounter with this problem, then welcome. In fact, the issue is solved very simply, and you should not worry about it.
First, let's figure out why the image is upside down? Most often, this is for a simple ridiculous reason, most likely you pressed a special key combination without knowing it yourself, and perhaps it turned over after reinstalling the operating system, this also happens.
Fix for Windows 7
Let's start with Windows 7 as it is the most popular operating system today. To return the image to its usual position, you need to perform a few simple steps:
1. We go into the properties of the screen, this is done easily, right-click on the free space on the desktop and select the desired tab;
2. Next, find "advanced" and select the angle of rotation of the screen on the monitor;
3. Click OK, and apply. Everything is ready, nothing complicated.
Fix for Windows 10

Well, let's take Windows 10 as an example, as it is the fastest growing OC. It's pretty much the same here, just a couple of twists and turns.
1. As in the case of Windows 7, right-click on any free space on the screen.
2. Select Screen Options.
3. In the fold orientation, poke on the landscape.
4. Apply, and that's it, you've learned what you want. 
There is a much simpler and easier way, by the way, it also works on Windows XP if you prefer already outdated OCs. To do this, you need to press the key combination, Ctrl + Alt + (up arrow), of course, you can use any arrow, but for the initial position, only pointing up.
What if none of the options worked for you? It is unfortunate, but these methods may not work, first of all, this means that viruses have entered your computer, in which case you should immediately check your PC with an antivirus. Of course, doing this with the screen upside down will be a little hard, so put up with it.
Problem Prevention
Well, have you checked? Have you cleaned your computer of viruses? Now try all over again, for sure you should succeed. But if this does not help, then the final problem is in your video card. But don't worry, it's doable, and very easy. 
1. Go to the Control Panel, probably you should not specify where it is located;
2. Find the partition with your video card, open it with a double click. (ATTENTION! If for some reason you cannot find a video card, then look for it in the device manager);
3. We need a display rotation tab, click on it and set the normal position for the screen;
4. We poke on OK.
Well? It worked? I hope your answer is positive. Naturally, there are other ways to solve this problem, but these are the most spectacular. Most often, people cannot understand why the screen turned upside down, and they build a whole catastrophe about this. In fact, no matter how stupid and funny it looks, the reason is you. Ask yourself how often do you use the combination Ctrl+Alt+Del ? In my opinion, very often, the whole point is that sometimes by pressing them, we accidentally stumble upon one of the arrows, and we get Ctrl + Alt + (down, right, left) And then suddenly the whole image turns over, the first question in my head sounds something like this What the hell?!" But as already mentioned, you shouldn’t make a disaster out of this, it’s just an accident, well, or a virus was sent to your computer from the future to deprive you of the opportunity to create an antivirus that will stop Skynet in the future.
Of course, these are all jokes ... but you can already be congratulated, you now know how to solve this problem. It seemed that it was complicated, but it can be solved in a couple of clicks, the eyes are afraid, but the hands are doing it. If only in the process of completing the points, you would not feel dizzy, in any case, I sincerely hope that you are not reading this article upside down.
The Windows operating system runs on a wide variety of devices, and it has hundreds of settings that ordinary users won't need. One of the "hidden" features of Windows is to rotate the image displayed on the monitor or any other screen by 90, 180 or 270 degrees. You can consciously rotate the image, but what if the screen on the laptop turned upside down or a similar problem occurred on a stationary computer against your will? There are several ways to return the familiar picture on the monitor.
Flip an image using hotkeys
In some versions of Windows 7, 8 and 10, you can flip the screen by pressing a combination of "hot keys". In order for the lower part of the displayed image to be on the side that you need, you should press on the keyboard: Ctrl+Alt+Arrow(depending on direction).

Important: hotkeys are not configured in all builds of Windows, and such a simple solution to the problem with screen rotation will work on a small number of computers.
If it was not possible to solve the problem and return the screen to its usual position, you should use the settings of Windows or the video card.
Flip the screen of a laptop or computer using standard Windows tools
Depending on the version of the Windows operating system, you should choose one of the methods to resolve the problem.
Windows 7, Windows 8

Windows 10
On Windows 10, there are several ways to flip the screen using the operating system.
First way:

Second way:

Important: The Windows 10 operating system is often installed on convertible laptops that combine the functions of a desktop computer and a tablet. Such devices use accelerometers, which are responsible for automatically rotating the screen depending on its position in space. You can turn off image flip in them using the Windows 10 operating system in the “Display Settings” item.
Flipping the computer image in the video card software
If your computer has a discrete graphics card, it most likely comes with its own software. Since the video card is responsible for displaying the image on the monitor screen (including on a laptop), you need to check the settings specified for it. Depending on the graphics card manufacturer, the software may differ.
Screen flip in AMD graphics cards

Screen flip in NVIDIA graphics cards

Why did the screen flip on a laptop or computer?

There may be several reasons why the image on the monitor turned upside down, and not all of them are eliminated by one of the methods described above.
inattention
If the computer has "hot keys" for flipping the screen, then simple inattention can lead to a flip of the screen. A child or you yourself can accidentally press the keyboard shortcut Ctrl + Alt + arrow and the screen will flip. In this case, returning the image to the proper plane is quite simple, using the "hot keys" as intended.
Software issues
Computer hardware may conflict with each other, resulting in software failures. Mistakes can cause the image on the screen to flip, and in such a situation, you should be on your guard. You may need diagnostic services to determine the exact cause of automatic image rotation on your computer.
Viruses
Changing the screen orientation from landscape to portrait or any other on a computer can be due to viruses. There are several ways to get rid of them:
- Check your computer with antivirus software
- Perform a system restore
- Reinstall Windows operating system
After launching games or the Ease of Access Center, the desktop image may be flipped. And sometimes users themselves inadvertently press the buttons on the keyboard. In any case, it is impossible to work at a computer in this mode. The Windows 7 hotkeys will help you rotate the screen. The easiest way to fix the problem is this way.
Hot for screen rotation
No need to explore the settings and parameters of installed drivers for a long time. The Windows 7 hotkey will help return the image to its original form. The button screen rotation (photo below) will start instantly.
Hold down Ctrl+Alt and one of the following arrow keys at the same time:
- up - turn by 0° (normal view);
- to the right - turn by 90 °;
- down - rotate 180°;
- to the left - turn by 270 °.

So you can choose the best option. The screen will turn off for a few seconds and then return to normal. If this hot combination is inconvenient for you, you can change it in the video card settings. Open device management via desktop (for example, for Intel HD Graphics - "Graphic characteristics"). Go to the options and select the combination that is convenient for you. Now, if you need to change the rotation of the screen that you have assigned, they will perform the action in a few seconds. You can choose a combination that you rarely use. Then the problem with accidental button presses will disappear.
Rotation by means of the system
If you need to rotate the screen (Windows 7), hotkeys will become an indispensable tool. However, they do not always work - it depends on the manufacturer of the video card. In this case, returning the desktop to its previous appearance is a little more difficult. In general, the procedure does not take much time, but it is very inconvenient to “catch” the necessary icons when the image is upside down.
Go to and open "Screen Resolution". The settings window will appear. The "Orientation" section offers four rotation options.

This is how Windows will flip the image:
- landscape - 0°;
- portrait - 270°;
- landscape (inverted) - 180 °;
- portrait (inverted) - 90 °.
After choosing the image orientation, a window will open where you will be prompted to refuse changes by default. 15 seconds are given to confirm the decision, and then the screen will return to its previous form. The function is provided in case the user changed the settings by mistake. But since you are launching the process intentionally, just save the changes.
Rotate through graphics card settings
When you need to fix screen rotation, Windows 7 hotkeys make it easy and fast. But if the video card does not allow you to use them, you will have to solve the problem through its settings.

In the control panel, find the "Screen Resolution" item. To open the properties of the video card, you should go to the advanced settings. In the window that appears, click on the "Control Panel" tab. In the drop-down menu "Rotation" select the appropriate value. If you want to change other settings, go to display settings. Here you can specify the resolution, scaling ratio, depth and color quality.
How to disable rotation through hotkeys
So, if an unnecessary screen rotation was made, the Windows 7 hotkeys will return to normal. But what if the function is constantly triggered just because of these buttons? For example, the user is just learning shortcuts, or children love to play with the keyboard. Or maybe a cat basks on it sometimes. Then it's easier to disable this key combination.
Call the context menu on the desktop. In the "Graphics Options" section, find "Keyboard Shortcut". Disable this feature. If there is no such item (depending on the video card model), follow the same procedure in the driver settings. Go to the "Device Control Panel" and tick the desired action. Now Windows 7 hotkeys will not be able to start screen rotation.
Conclusion
The easiest way to flip your computer desktop is through a hot combination. Of course, you can turn it off if you frequently press keys by mistake. But imagine a situation when the screen turned over for another reason (for example, because of a game), and the Windows 7 hotkey is turned off in the settings. The buttons will not start the screen rotation, and you will have to get to the video card settings in a not very convenient way.