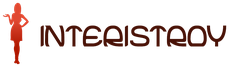How to create a business card using CorelDraw. Create a business card in Corel Draw and Photoshop
Today we will learn how easy it is to make your own business card layout using CorelDraw. The program, at first glance, for an inexperienced user will seem very complicated, but everything is much simpler. For a business card layout, we need only a few simple tools, they will be enough to implement an interesting idea or a regular distributing business card, so let's get started:
Set the layout size
Having opened the program, a plate with the parameters of the main working area for the new document will appear, in this plate we change only the dimensions of the working area that we need (marked with a green translucent rectangle), that is, for a business card size of 90 x 50 mm. or 85 x 55 mm., after which we press the OK button.
Preparation of the working field
For ease of design, we will make guides in our template, with them it will be more convenient to arrange elements and text in the business card layout, it is best to make three types of such guides (each species is highlighted in its own color):
Green: These guides show the edges of the business card, in this case 90 x 50 mm.
Yellow color: it is not necessary to place important information along the edges of the business card, since when cutting there is a chance that this information will be cut off, and the general view will not be the best, so we will make guides inside the business card from its borders by 3 mm. on all sides, you can set any other size, but 3 mm is the most optimal.
Red color: these guides can be omitted, but if you plan to make/mark any background/element other than white, be it a picture or a solid color, they should be placed there, also at a distance of 3 mm. on all sides of the business card.
Guides are made as follows: move the mouse cursor over the ruler (the top ruler is responsible for the horizontal guides, the left one for the vertical ones), press the left mouse button and, without releasing the button, drag the resulting guide to the desired location.

CorelDraw Tools
On the left there is a toolbar, on this panel at the moment we are only interested in four elements, following one after another from top to bottom: a square (highlighted in green), circle, polygon and letter A. (There is a black triangle next to each icon, additional options are hidden there, for example, if you click it on the polygon, a sign will appear where you can insert it into the business card layout: an arrow, an asterisk, etc.) Select the square element, with its help you can draw both a square and a rectangle . I need to place a rectangle at the edge of the business card, for this, we move it additionally from the edge of the layout by 3 mm. (this is necessary for subsequent high-quality cutting, after printing business cards), we do the same in case you want to make a solid background, it will need to be extended in all directions by 3 mm., as a result, the background will turn out to be 96 x 56 mm in size.

Colors in CorelDaw
On the panel on the right there are small squares of various colors. (highlighted in green). By selecting the desired element, in this case a rectangle, you can set any color for it. By clicking with the left mouse button on the desired color we will paint over it, by clicking with the right mouse button we will paint over the outline, i.e. the outline can be made a different color than the fill color. Thus, the color can be changed not only for our elements, but also for the test.

Text in CorelDraw
Working with text is no more difficult than in the same Notepad or Word. Click on the letter A (highlighted in green on the toolbar), we translate the cursor into the template and write the necessary information. You can set a different font, size, center alignment, left or right alignment, as well as width, set boldness, slant, underline, highlighting the desired word or text, you can set a specific color for the text. Text can be freely moved around the layout by dragging it like an object.



After the business card layout is ready, save it in two versions, in the original extension for the program .cdr and more common .pdf, with these files you can go to any printing house to print your business cards, the printing house will choose the most suitable option for itself. In which case the file .cdr You can always open and make changes to the layout of business cards.
Finished business card
After cutting and printing business cards, the finished version will look like this (frame only for the concept of business card borders, it is not in the printed version):

Summing up, even with only four basic tools at your disposal, you can make an interesting business card layout. In addition to business cards, this way you can make: flyers, posters, banners and any other layouts, in various sizes and applications, everything is limited by your imagination. The additional functionality of the program will allow you to make much more interesting design layouts, but that's another story.
1. First, let's create a new file in the software environment.
2. Let's go to the toolbar and arm ourselves with an element called the Rectangle Tool.
We need to draw a rectangle of any size and fill it with white. Then he will need to set fixed dimensions: 9 centimeters in width and 5 centimeters in height.

3. Make a copy of the rectangular graphic element using the CTRL+C and CTRL+V keys, and then get rid of the stroke. To do this, you will need to open the color palette and cancel the color of the rectangular stroke. After that, choose an orange fill.
4. The new rectangle should differ from the old one in height by 4 millimeters from the bottom. An orange fragment will be displayed at the bottom of the workspace.

5. Business cards are rarely made without company logos, so we will not deviate from this rule. Let's use a ready-made graphic element. Import it through the File-Import tab (CTRL + I), as in the picture below.

6. After pressing the İmport button, we will need to select the most suitable place on the business card for its location. Best in the center.
7. Click on the logo with the mouse, and then hold down Shift and click on the business card. Under the selection there will be two objects at once - a business card and a finished logo.
Press the İmport button and insert the logo on the business card, in the center.
8. Go to the menu structure, where you need to select Menu - Arrange - Align and Distribute - Align and Distribute.

This window will open on the workspace.

Check the box next to the Center parameter and confirm the changes made. Now we can see that the company logo is located exactly in the center of the business card.

9. Let's move on to working with text fragments. In this case, we are interested in the Tahoma font, but you can use other options. Let's use the Text Tool to write the name and surname of the owner of the business card.

We make one click on the business card and type the required text. For example, Ivanov Ivan.

10. Now we can bring the parameters of the text fragment to the required state. Select the font Tahoma, size 12 points, and set the brightness of black to 60 percent.
11. Set the texts to the center. To do this, you will need to duplicate the seventh and eighth points from our lesson.

12. Fill in the block with addresses.
13. Below we will write down the contact details in the form of a fax and telephone number.
14. The text element should be black at 60 percent brightness, but the size will be reduced to 7 points. Also apply the left alignment function.

Work on the first part of the address block has been successfully completed.

15. Now on the left we will place the company's email and the address of the Internet resource, applying the same parameters to them, except for the alignment.

Web: www.vizitka.ru
Email: This email address is being protected from spambots. You must have JavaScript enabled to view.

16. Let's select the entire address block. There should be two text fragments in total. Again, we repeat the recommendations from the seventh and eighth parts of the lesson. However, now the Thor command should be checked. This will position the text elements at the same level. Then they can be grouped with CTRL+G.
17. The result of the previous paragraph will be placed in the center of the business card. You will be able to do this already and without outside help.
18. The only thing missing on the business card is an indication of the profession of its owner. In the example, let's make Ivan a designer. Let's apply a font size of 10 points and an orange color to the text element.

19. Now we can admire the result or make a couple more interesting business cards.
Let's start by creating a document. There's nothing special here. We create a regular document, here you should make sure that the color space and units of measurement are correctly set. To do this, select, respectively, in the CMYK color format section and A4 in the paper format section. 
I designate the dimensions of our business card. The size of a standard business card is 90x50mm. Each printing house has its own requirements for layouts, but in any case, if you are going to print a large circulation, then we need to set the margins. I add 2mm to each side and we get a 94x54mm format.
Great, now we should have no problems with the margins. The main thing now is not to forget that 2mm on each side will be cut off. Those. we should not place information close to the edges. In order not to forget, I will place the guides where the cut line will pass. This is how our layout looks like.
We add information.
Now we add information. Text information can be entered from the keyboard, but the logo or illustrations need to be imported.
We enter our information. To do this, select the "Text" tool and click once on the free workspace. I have already described how to work with text in another article, so I think there should be no problems here. We make each expression a separate text block for quick and easy editing.
Now let's import the logo. I have it saved in *.eps format, but other formats are also suitable: *.cdr, *.tif, *.jpg, *.psd, *.ai and many others. As for tiff, jpegs, psds and other raster formats, they will suit us only if the original resolution is high.
More specifically, the resolution must be at least 300dpi. Here we should be more careful because high resolution also does not guarantee us good quality when printing.
In addition, raster images are mostly rectangular in contrast to the vector image, the shape of which is individual. Those. when using a raster image, we are dealing with fields if we have not taken care of them in Photoshop beforehand.
I wrote about how to crop an image earlier in the article how. *.TIF, *.PSD, *.PNG support transparency, but for use in printing, I recommend saving images in *.TIF format. This is one of the most cumbersome formats, but it is also the most convenient, because it saves the maximum amount of information about the colors used. In addition, it is well compressed using conventional archivers.
Alignment.
The best option would be to align all the information to the right or left. I don't recommend centering the information. the text is worse readable and the business card often loses in design in this case. Of course, this is my personal opinion, which you may not agree with, but I have some experience in this area.
See the example in the picture.
Font selection.
The main mistake in font placement and selection is the choice of display fonts that are poorly readable or handwritten. It is worth paying more attention to the selection of fonts. If you are not sure what font you want to see, then it is better to take one of the standard ones in the Windows collection, it can be Arial, Times New Roman, Tahoma, Verdana, etc.
Of course, it will be better if you choose one of the good designer headsets for yourself. I already posted a selection of good Cyrillic fonts in the article. Take a closer look, there you will definitely find something interesting.
In my version, I used the Bender font.
Pin size.
Large text spoils the layout much more than small text. If your audience is not 60-year-old grandmothers, then you should not set the font size larger than 10-12 points. I would recommend 7-8 points. Look at my business card. I used 6 points for the inscription "graphic designer" and information in contacts, and 7 points for "Savin Alexander".
Email address and phone.
An email address can be written without "http\\:" and "www". Don't be boring. Everyone understands what an address on the Internet is. If you really want to somehow indicate the address, then you can pick up or draw an icon in the form of some kind of schematic globe, like in my example.
Double sided business card.
If we need a two-sided business card, then we create the second side in the same file. I usually label layouts at the top: “face” and “back” to avoid misunderstandings, although by and large this is just a professional habit and perhaps not so important for business cards. I do this so that two different business cards are not printed for me, but if you indicated that the business card is two-sided in an email or by phone, then you can not indicate this in the file.
A business card is such a thing, picking up a person who must receive all the information on it at once. If you have to turn it around in order to find something, then it is no longer as clear and accessible as it should be, and this is a big minus. This is my personal opinion and I could be wrong. Besides, there is always room for exceptions, but I rarely encountered them.
Preparation of business cards for sending to the printing house.
Preparing the layout for printing deserves a separate article. I will try to briefly highlight only the main points of preparation for publication.
Let's look at the fonts first. We need to convert them to curves. Let's check the grammar again. If there are no errors, then select the entire text block and press Ctrl + Q (make sure that during the selection of text, no bitmap is accidentally selected, because in this case our text will not be converted to a curve).
Next, we turn our attention to bitmap images if they are present in the file. Of course it would be better if they didn't. It is desirable to work only with vector objects. this will help us avoid "surprises" when printing.
But if we already have raster images in the layout, then you should pay attention to the color format and resolution. To do this, select our image by clicking on it once and look at the panel at the bottom left. Here we see all the information we are interested in.

The development of a business card design requires not only CorelDRAW skills, but also knowledge of the basics of building a composition, as well as familiarity with the features of preparing layouts for a printing house.
Create a workspace
Standard sizes of business cards are 90 mm in width and 50 mm in height. Therefore, when launching CorelDRAW, you first need to create a new document with a working area of 90x50 mm. The dimensions of the working area are indicated in the upper left corner of the document, on the property panel. Keep in mind that layouts for printing are prepared in the CMYK color model. In no case do not specify the RGB color model in the properties of the created document - it is completely unsuitable for printing.
Now you need to create a rectangle with dimensions of 80x40 mm and place it in the center of the document. It will serve as an outline for the future business card.
Importing a logo
The next step is to import a picture with the company logo. Go to the "File" menu, select "Import" and select the desired image. If you decide to import not a vector, but a raster image (in other words, an ordinary picture), do not forget that it must first be saved in the CMYK color model and have a resolution of at least 300 dpi.
Create text
After you have placed the logo on the business card, it remains to create a text with basic information: last name, first name, patronymic, contact information, etc. Select the "Text" tool for this, click the mouse button in the desired place on the business card and type the necessary text information on the keyboard. Chances are you won't like the options that CorelDRAW applies to text by default. But you can select the text and change its parameters in the properties panel - color, size, typeface, etc.
It is better to place different types of information in different text blocks. Let the last name, first name and patronymic be in one text block, position and company name in another, office address in the third, and so on. At the same time, text elements should differ in font size - the largest should be the full name, smaller - the company name and position, even smaller - other secondary data.
Saving the file
That's all. A simple business card is ready. It remains -outline, convert all text to the so-called. "curves" (this can be done through the context menu) and save the layout in CDR format or other formats that the printing house accepts.
CorelDraw is a highly complex process that requires a vast amount of technical knowledge, then we are ready to state the fact that you are in an incredible misconception about this creative process. Check out the recommendations on how to make a business card in CorelDraw, and you will immediately understand that there are no particular difficulties in performing sequential manipulations.
It is enough to show attentiveness, diligence and creative imagination. How nice it will be not only to have your own personal business card, but also to proudly inform everyone who is interested that this business card in Korel was made by you personally.
First of all, decide in which program you want to create a business card. We recommend that you use the CorelDraw program, which most users rightly consider the most powerful tool for improving images.
Preferred Sizes
Open the CorelDraw program, go to the File menu option. There you will find the line "Create", click on it, and then go to "Settings", in which you will need to specify:
- business card size
- permission;
- profile;
- color mode.

A business card comes with set sizes, so it’s best not to be creative in this matter, but to agree with the proposed parameters. In particular, the length should be 9 cm and the width 5 cm.
Of course, if you still want to get away from standardization and make a business card that will have no analogues in any way, then in the settings window that opens, set the length and width values yourself.
It is very important to foresee one important point, especially if business cards will be printed in a printing house. The knife cannot cut paper with millimeter accuracy, so the cut line can move both inside and outside the contour you have defined. Given this circumstance, you should fill the internal space with graphic objects so that they do not reach the end, and after them there is at least 2 mm of unfilled space.
In this regard, it turns out that when creating a business card, you will have to choose a length equal to 94 mm and a width of 54 mm.

Selecting advanced options
CorelDraw automatically generates 300 dpi images. Of course, it is possible to adjust this setting, but we recommend that you leave this setting at its default, unchanged. It is acceptable for creating business cards.
Next, you have to choose a color profile. If you have the opportunity to contact the printer in advance, in which the printing will subsequently be carried out, then call them back and find out which color profile should be preferred.
If you do not have such an opportunity, then we recommend installing a default profile or ISO.
Creation algorithm
Now that the preparatory work is over, you can proceed to practical steps by studying the sequence of steps on how to make a business card in Corel Draw.
The main window of Corel draw is very similar to the Photoshop window. The color palette is located at the bottom, all the main tools are located on the left side, and the main menu bar is located at the top.

Step 1
So, use the Rectangular Tool to draw a square. Now it is important to make a black border for the business card. The Pick Tool will help you make this change. If you click on it with the right mouse button, it will fill only the border, which is exactly what we need. If you click with the left mouse button, the entire drawn square will be flooded.

If desired, you can change the thickness of the outline, but this is not so important, so it is best to skip this step.
Since the drawn square is the basis of our future business card, we should apply the dimensions we defined earlier to it, setting the length to 94 mm and the width to 54 mm. Set the resulting rectangle to the center.

Before moving on to filling the internal space of the business card, draw another rectangle inside the created rectangle, but the dimensions of which will be 86 mm and 46 mm. It is this rectangle that can be safely considered a safe zone, which under no circumstances will fall under cropping with a printing knife. All graphical objects should be located directly in this safe zone.
Step 2
Now select the geometric shapes and place them in the original way inside the selected area. Professionals emphasize that minimalism is welcome when creating a business card, so it is not recommended to overfill the card with unnecessary graphic objects.


The main advantage of a business card is its text information, which provides information about the owner, his contacts. To write text, use the Text Tool. When the text information is written, you can move on to its improvement by choosing the font and its size.

On this, in principle, the creation process is completed, it remains to save the created business card in the format required by the printing house.
By clicking on the "Save" option, the image will be saved in CDR format. Some printers may require you to convert text to curves. In this case, you should first go to the "Arrange" parameter, and then proceed to the "Convent to Curves" line.
If you want to figure out how to make a double-sided business card in CorelDraw, then the algorithm of actions will be exactly the same. In order for the images to match after printing and cutting business cards, it is important to maintain the same parameters, first of all, use the same dimensions.
When creating business cards, the user can use ready-made templates that greatly simplify the implementation of all tasks, but at the same time deprive a person of the opportunity to show their creativity.
For this reason, everyone who needs to create business cards must decide what is a priority for him. If it is important to quickly print business cards, then you can use ready-made templates, logos. If you want to surprise everyone with original business cards, then do not be lazy and create a unique card, especially since there is nothing complicated in this process.