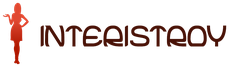Download a torrent program to increase the speed of the cooler. CPU cooler control is the best way to get rid of noise in the system unit
This material is relevant for both laptops and regular computers. To adjust the speed, we use 2 programs, and at the end there will be a small list of the main problems that can interfere with the speed control. The solutions found are attached.
CPU Cooling Control
Use Speedfan (Download).The program, after launching, will collect information about all found coolers in the system in a few seconds and display it in a list. We are interested in 2 blocks:
In the first one, we are shown the number of revolutions per minute, in the second - the available regulators for them. The program automatically determines quite accurately where the fan is, so some (CPU - processor, and GPU - graphics) it can find and sign itself.
But this is the best option. The picture may be the same as in the screenshot below. In this case, 3 unknowns and a GPU are available for control. If you know which cooler you have the most noisy, then you can simply change the values of each Pwm until you hear a difference in noise.
In my case, the CPU allegedly does not have a cooler, but there is some unknown Fan2 (by the way, identical to CHASSIS, i.e. motherboard). This is due to the fact that I have a fan that does not support software speed settings. About why and what to do - at the end of the article.

Please note: the percentage value that you set will be constant both in idle time and under any load.
If you want these settings to take effect immediately after Windows starts, check the corresponding item in the Configure → Options section:

Adjustment of video card coolers (MSI Afterburner)
The utility is "sharpened" only for video cards, so there is only one slider responsible for the fan speed. By default, it works in automatic mode and to start working it must be disabled:
When the desired value is set, click "Apply". In the right window there is a monitor that displays the changes on the graph, so you can see the changes in , rotation speed in percent and revolutions.
If desired, the settings in this program can also be enabled when Windows starts. To do this, check the box:

But these are only the main functions of the program. There is an option here, with which you yourself can specify at what speed and at what temperature the video card cooler should go out. Yes, the previous program also has it, but Afterburner is easier to understand.
- Go to Settings → Cooler
- Click "Enable Auto"

On the graph that appears, the vertical indicates the rotation speed in percent, and the horizontal indicates the temperature. Left clicking on any part of the green line creates additional breakpoints. They can be dragged and, thereby, set the desired values. By clicking “OK”, the changes take effect and now the slider is highlighted in green in the main window.
If you want to disable these settings, just click the "User Define" button.

Why methods do not work and what can be done?
In the case of a desktop PC, the CPU cooler setting may most often not work.Coolers have different connectors for connection: 3-Pin and 4-Pin (PWM). It is the latter that allow you to control the speed through programs, while the three-pin ones do not. Personally, I found out about this when I replaced my old cooler (4-pin PWM) with a new one (3-pin) and found that for some reason it could not be configured through the same Speedfan, although everything was fine before. Therefore, consider this point when choosing a cooling system for the processor.

If we are talking about a laptop, then there are 2 options:
- The manufacturer himself could block the opportunity - there's nothing to be done about it.
- In laptops not designed for games, there is one cooler common to the processor and video card. The same applies to the graphics built into the processors (the same Intel HD Graphics). In such cases it is useless to use
Desktop owners are in the best position: if the CPU cooler is unadjustable, replacements are cheap. There are even fewer problems with video cards. Among laptops, gaming has the best chances, mid-priced "office" graphics are a lottery, but owners of integrated graphics are likely to be disappointed.
SpeedFan is a program that monitors the state of your computer. The utility provides real-time data on cooler rotation speed, processor temperature, power supply voltage and other important parameters. Among other things, the program is able to identify current system problems, show graphs for various indicators, and also control the speed of rotation of all fans.
The main tab is "Indicators". It contains all the most important information on the system. For convenience, icons are used to warn of an increase or decrease in temperature. The fire icon characterizes a critical condition, however, many devices support operation at sufficiently high temperatures. Therefore, do not get scared prematurely, but it is better to look at the technical data sheet to find out the exact range. A little lower is the cooler rotation speed control unit.
A separate section is devoted to S.M.A.R.T technology for the selected hard drive. In fact, these are 2 types of tests - extended and short. After launching any of them, information about errors will appear in the status column, if any. There are 3 icons to display the status of a particular attribute: a green one with "OK", a yellow triangle with an exclamation mark, and a red "Stop" sign with a white stripe. The first means that everything is fine with the attribute, the second - the attribute is close to the threshold value, the third - a critical case.
The default language is English. However, it can be changed to Russian through the "Indicators" tab → the "Configuration" button → "Options" → "Language". Please note that tooltips and some parameters and all attributes from the S.M.A.R.T section will remain in English. So, RPM stands for the number of revolutions per minute of your fan. But most of the text in the program was still Russified.
SpeedFan allows you to display important indicators of the health of your computer. However, the main function of this program is to monitor the cooling of the entire system and directly all available coolers. This utility will be very useful for the prevention of breakdowns when the iron overheats.
All active laptop users are aware of the problem of overheating, especially in the hot season, and it entails not only freezing and a long system response to user actions, but also failure of components.
Based on this, the question arises, how to increase the speed of rotation of the cooler on a laptop?
Since the fan is responsible for cooling, the only correct solution is to overclock it. There are several ways to do this, but consider the most common of them.
Speedfan
Very popular free overclocking software. First of all, it is designed to monitor the temperature of all components, and one of its functions is the ability to monitor the fan as well. With its help, you can control the speed, depending on the needs and workload of the processor.
So what's to be done:

But this is only one of those methods that allow you to overclock the cooler on a laptop.
BIOS
You can also increase the fan speed using the BIOS. This is also done according to a certain scheme.
If you do not have experience with BIOS, then it is better to entrust the work to an experienced master, otherwise the integrity of the system may be violated and the computer will simply stop booting.
You need to do the following:

The appearance of the settings may differ depending on both the manufacturer of your laptop (Lenovo, Samsung, Packard Bell, etc.) and the BIOS version.
AMD OverDrive
For owners of laptops with an AMD processor, a special utility has been developed that allows not only to control the speed of the cooler, but also allows you to change the settings of the entire chipset, thereby increasing PC performance.
To overclock the fan, do the following:

After all the manipulations, the rotation of the fan will be completely under the control of the utility, and you will no longer have to worry about anything.
Riva tuner
Another utility that allows you to increase or decrease the fan speed on laptops running an Intel processor. The whole point is that the necessary settings are set here according to the algorithm described in the method where AMD OverDrive technology was used, so we will not dwell on it in more detail, even a beginner can handle it.


When installing any software, it should be understood that it is preferable to download programs exclusively from official sites, otherwise there is a risk of introducing malware onto your computer.
In what cases the cooler cannot be overclocked
There are two types of fan connectors: 3-pin and 4-pin (PWM). And only the last of them can be controlled.


I learned this from my own experience when, in the process of upgrading hardware, I replaced the old 4-Pin cooler with a newer 3-Pin and ran into the problem that it could not be accelerated in any way. Therefore, when choosing, always consider this.
Programs from the manufacturer
There are times when third-party software does not detect laptop fans or it is impossible to change the speed of rotation. And then original programs from laptop manufacturers come to the rescue.
A small list of such programs:
- In some HP models, you can only speed up work using the Notebook Fan Control utility.
- Acer also provides its users with Smart Fan, Fan Controller and ACFanControl utilities.
- Lenovo has a "Fan Control" utility.
You can find and download them on the official website. However, not all laptop models may have such software.
If none of the methods brought the desired result, and it was not possible to increase the speed of the cooler, then we recommend using special cooling pads. They will help you achieve the optimal temperature of the laptop, and it will last a long time.
Each PC user should be able to properly configure the cooling system in order to avoid overheating of the device and premature failure of components due to high temperatures in the future. Or to. You can control the operation of the cooler using special programs or BIOS settings, which is what we will talk about in this article.
BIOS settings
Many of the famous laptop manufacturers such as Asus, Acer, HP, Lenovo, Samsung have made it possible to control the laptop cooler from the I/O system or "BIOS". This method is good because it does not require the installation of third-party programs, all that is required is:

I want to draw your attention to the fact that the settings may have slight differences, depending on your version of Bios. Do not be alarmed, in general the scheme is identical.
Speedfan program
A well-known utility, with its help you can control the laptop fan, adjust the speed at certain temperatures and monitor the status of the hard drive. A few more fat pluses are free, simple and intuitive interface and support for the Russian language, so feel free to use it.
So, let's take a closer look at how to set up a cooler on a laptop using SpeedFan:

Also in the “Speeds” tab, you can set additional parameters to change the speed of the blades. There are only two options here, by changing them, you can easily change the lower and upper speed limits.
Riva Tuner Program
Another small but very handy application designed to control and monitor the operation of the fan. It is also absolutely free and suitable for any version of Windows.
Changing with it is quite easy, for this you need:

After that, the laptop fan should start running constantly and at the specified speed.
MSI Afterburner
A professional free utility designed primarily for overlocking (overclocking) cards from MSI, suitable for both AMD and Intel. It provides us with a lot of opportunities, ranging from monitoring the state of the board and adjusting the voltage on the GPU up to controlling the cooler.
I want to note that all the settings are on the first screen, which in my opinion is very convenient. In order to change the speed of the cooling system, you need to move the slider to the right in the “Fan Speed” section.


For automatic adjustment, a separate “Auto” button is provided, after pressing it, the speed will change depending on the load on the laptop’s video card.
AMD OverDrive Program
I can’t ignore the well-known utility from AMD, which offers us a number of options, including fan speed control, which will increase the performance of the entire laptop.
Only needed:

Now you know how the fan should work, how to properly configure it, control it, and you can do it yourself.
Another way is covered in this video.
For temperature monitoring of the main components of the computer and for adjusting the rotation speed of the processor cooler and other fans installed in the computer. But before you start using the program, you need to install the Russian language in the program and make settings for the program.
How to change language in speedfan
First you need to configure the interface in SpeedFan and make it in Russian, and for this we launch the program and close the additional window called Hint by clicking on the Close button. Then the window of the program itself needs to click on the button Configure (Configuration).
The program to increase the speed of the SpeedFan cooler with an English interface
A window called Configure will open. In this window, you need to go to the tab Options (Options).
 SpeedFan crack on Options tab
SpeedFan crack on Options tab On this tab, in the Language item, select Russian from the pop-up list and click on the OK button located at the bottom of the program window. After that, the window called Configure will close, and the program interface will already be displayed in Russian.
How to set up SpeedFan
Now you need to configure SpeedFan correctly, and for this, open the Configuration window again and go to the Options tab.
 Recommended program settings
Recommended program settings On this tab, you can check the boxes Start minimized and Minimize on close, so that when you start and when you close the program, it is immediately minimized and hidden in the tray. You can also check the box next to Full fan speed on exit, as when you restart your computer, more power is consumed and the computer heats up more. If you check the static icon item, then the tray will display just the program icon instead of the temperature readings from the sensors. By clicking on the OK button, all settings will be applied.
In SpeedFan how to change the fan speed
With this program, you can adjust the fan speed in automatic or manual mode. In order for the program to adjust the cooler speed to work in automatic mode, you must first set the minimum and maximum temperature conditions at which the fans will spin slowly or at full speed.
 SpeedFan fan speed setting
SpeedFan fan speed setting Open the Configuration window and on the Speed tab you will see how many fans and on which devices this program can control the fan speed. On this tab, click on the desired fan and at the bottom of the window, check the box next to Autochange. Thus, do with those fans that you want to regulate.
 Setting temperature modes for fans
Setting temperature modes for fans Then we go to the Temperature tab and we see that there are a lot of sensors showing the temperature, but not all devices have fans installed. On this tab, click on the device for which you set Autochange on the Speed tab and at the bottom of the window set the temperature limits in the Desired and Alarm items. If the temperature is less than the set Desired, then the fans will spin slowly, and if the temperature is higher than the set Alarm, the fans will start spinning at full speed. Thus, set the temperature conditions for all the fans that you want to control, and when everything is ready, click the OK button and the configuration window will close.
 In SpeedFan, the fan speed temperature controller works in automatic mode
In SpeedFan, the fan speed temperature controller works in automatic mode In order for the specified parameters to start working, you need to check the Auto fan speed box in the program window.
Video
In this video called SpeedFan how to use the video explains how to change the fan speed depending on the temperature.