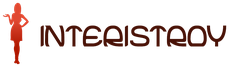How to find out which Windows 7 I have. How to find out the version of Windows on a computer? Simple Instructions
Which is installed on the computer, can occur in a variety of situations. For example, in most cases, in order to download, you must first specify your version of Windows.
If you are in a similar situation and do not know your version of Windows, then this article should help you. We offer you several ways to find out which Windows is on your computer.
Method number 1. Computer properties.
If there is an icon on your desktop (namely, an icon, not a shortcut), then you can find out which Windows is on your computer using it. To do this, right-click on this icon and select the "Properties" menu item.
This will open a window with information about your computer. The version of Windows will be indicated here, as well as basic information about the computer (processor name, amount of RAM).

It also contains information about the bitness of your operating system. Almost at the very bottom of the window, opposite the "System Type" item.

It should be noted that if you do not have a computer icon on your desktop, then you can bring up this window using the key combination Windows + Pause/Break .
Method number 2. WinVer command.
The second way to find out which Windows is on the computer is the WinVer command. Press the key combination Windows + R and in the menu that appears, enter the command WinVer.

After that, a window with basic information about your operating system will appear on the screen. Here you can find out which Windows is on the computer, as well as its version and build number.

Method number 3. The systeminfo command.
Another useful command that will let you know which Windows is on your computer is the systeminfo command. To use this command, type systeminfo and press enter. After that, basic information about your computer will appear on the screen. Among this information you will be able to find the version of your Windows.

You can also run this command in another way. To do this, press the key combination Windows + R and in the window that opens, enter cmd /k systeminfo.

In this case, the “Command Prompt” will be launched first, and only then the systeminfo command will be executed in it.
Method number 4. System Information window.
The last method we'll look at is the System Information window. In order to call this window, press the key combination Windows + R and in the window that appears, enter the command msinfo32.

After that, the "System Information" window will open in front of you, in which you can find out which Windows is on your computer. Finding this information will be easy, as it will immediately appear before your eyes.

If you have any difficulty running the msinfo32 command, you can open this window by searching the Start menu. To do this, simply enter "System Information" in the search and open the found program.
Many inexperienced users often ask the question of how to find out which Windows is installed on a computer. There are two classifications of the question: operating system version and bit depth. Both are easy to learn, let's see how it's done.
Find out the version of Windows on the computer
How to find out which Windows is installed on the computer? It is not difficult to see the OS version. This can be done through the interface of the OS itself or with special programs.
Method 1: AIDA64
AIDA64 is a program that allows you to get extended information about your PC. With it, you can find out what components you have installed: processor, motherboard, how much RAM (its type), video adapter and much more, as well as the version of the operating system. Action algorithm:
- We install the program.
- Launch the AIDA64 application.
- On the left side there are sections, you need to open "A computer".
- Among the dropped subsections, you need to go to "Summary Information".
- There in the line "Operating system" information will be needed.




Method 2: Through the OS interface
How to find out which Windows is installed on the computer? You can use a special command:


Method 3: Find out the OS version on the laptop
If you have a laptop and you have no idea how to find out which Windows is installed on your laptop, look for a sticker that will indicate the version of Windows. If you bought a laptop with Windows installed, there must be a sticker somewhere.

You can use one of the previous methods: download the program, or write a special command.
How to find out the bitness of the operating system
To do this, the system has a built-in command:


Here's how to find out which Windows 32 or 64 is installed on your computer. This method is simple and works on all versions of Windows, including XP, so we recommend using it.
If x86 bit depth is specified, it means that you have x32 bit Windows.
Conclusion
You should no longer have the question: “How do I find out what kind of Windows I have?” or “What bitness is the operating system?”. Use the methods provided by us and ask questions in the comments if something is not clear.
Very often at work, I come across a situation where many users do not know basic things about their computer, namely, they do not know which version of the Windows operating system is installed. Therefore, in this article I want to tell you in detail how to find out which Windows is on your computer. You need to know this information in the following cases:
- When installing drivers for equipment;
- When installing a game or program, you need to know if it is compatible with your version of the operating system;
- If, you need to know the version of Windows in order to insert the desired boot disk in the future and restore work.
In general, there are many examples, and if you have landed on this page, then most likely you need this information now. By the way, it is also important to know what bit depth is 32 or 64 bit, your system, because if you need to install drivers for equipment, then when downloading, you need to select a driver depending on the bit depth of Windows.
Probably the very first thing that comes to mind where to look at the Windows version is the system properties. You can enter the system properties in several ways:
- Through the control panel;
- Through the "My Computer" icon;
In order to enter the system properties through the control panel, follow the steps:
In order to open "System Properties" using the "My Computer" icon, perform the following steps. On the desktop, right-click on the "Computer" icon and select properties from the drop-down list. This will open the System Properties window.
This is one of the options on how to find out which Windows is on the computer. Let's look at more examples to have a complete understanding of this issue.
We find out the version of the operating system using the "WinVer" command.
The next option, how to find out the system version, is to use the Winver utility utility, which is designed to provide the user with information about the system.
To find out the information we need, we perform the following steps:

This method is also quite simple, but not all of you probably know about it, so I consider it my duty to enlighten you.
How to find out what Windows is on the computer using the command line.
It is possible to view the version of Windows through the command line, how to do this, read below:

Note! You can run the systeminfo command in a slightly different way.
Open the "Run" window, in the "Open" field, write the command cmd / k systeminfo 
In this case, the command line will start first, and the systeminfo command will be executed in it.
In this option, information about the installed system is obtained in a couple of clicks.
Let's look at another way to find out which Windows is on your computer using the System Information utility. To open it, you need to launch the "Run" line by pressing the "Win + R" key combination. Enter the command "msinfo32" and click the "OK" button. 
A new window will open in which you will get all the information about your installed operating system. 
If for some reason the msinfo32 command does not work for you, then you can open the "Start" menu and write "System Information" in the search bar. After the search finds matches, run the utility.
If you do not have enough information about Windows that you can view using the system tools, then you can use various utilities. I use AIDA64 (an old version of Everest) for this purpose. You can download it on the official website - www.aida64.com/downloads
The program is paid, but has a 30-day trial period, this will be enough for us. Therefore, download and install the program. After launching it, go to the "Operating System" item. The program will provide you with all the information that it was able to collect. 
Also in this paragraph there is an interesting tab "Working time". There, the program shows information about failures, "", as well as the percentage of system health. I don't know how objective this information is, but pay attention to it. The AIDA program provides the user with more detailed information about the system than the built-in Windows utilities.
Brief conclusions.
As you can see, it is not difficult to find out which Windows is on the computer using the system tools, as well as using third-party utilities. In fact, this information is available to the user in a couple of mouse clicks, but not everyone knows about it, and they face difficulties when searching. I hope the information in this article was more than useful to you.
We simply and quickly figure out what version of the Windows operating system I have. 32 or 64 bits, which processor and how much memory
Hello. In this article, we will analyze how to quickly and easily find out what operating system (OS) you have, plus some other information along the way. Quite often, many users are faced with this issue. Usually in these situations:
- To install programs, games, drivers that require a specific OS version
- For other various services and services on the Internet
It's easy to find out. There are two ways to find out information about the operating system you have installed:
- Using winver command (windows version)
- In my computer properties
Let's start with the winver command. To use it, you need to launch the "run" system menu. This is done simply. By pressing the key combination win and at the same time r:

in the menu that appears, enter the winver command and press enter:

You will see a summary of the OS you have installed:

If these data are enough for you, then your issue is resolved. If you are interested in more detailed information, for example, how many bits are 32 or 64, etc., which processor or how much RAM, then look at the next method.
We need to look in the properties of my computer. To do this, move the mouse cursor over the icon of my computer on the desktop or in the start menu and press the right mouse button. In the quick menu that opens, you need to select "properties" at the very bottom:

We will see more detailed data on the operating system. Here, starting from the very top, we can see:

- Operating system version and edition - Windows 7 Ultimate
- Company manufacturer
- Service pack 1, that is, the version of the official update (which, however, may not be)
- Below we can observe the model
- The performance evaluation that the system itself produces, depending on the installed parts and components in the computer
- The processor model and its clock frequency, which is very useful to know for running games and complex programs on a PC
- The amount of RAM, which is also superfluous will not know
- The type of system is also a very important parameter, since it often affects whether a game or program is installed on this OS or not. It is best to always install a 64-bit (bit) system, it does not impose any restrictions on any applications you install, unlike 32-bit
- Well, then less important information on the working group, activation, etc.
As you can see, knowing 2 simple ways to check information about the system, you can significantly improve your knowledge not only in computer topics, but always be ready, knowing which programs or games you have installed and which not.
Six ways to find out the version, build and bitness of Windows that is installed on your PC. This question is very often asked by many users via email and in the comments, so today we decided to publish a guide on how to find out information about the installed version of the operating system. Windows on any computer.
Content:
Recently, it is very often possible to purchase a personal computer or laptop with a pre-installed operating system. Windows. This is convenient, as the system is fully configured and checked for errors. But you can buy a computer without an operating system installed. Then the user has to additionally contact a special service to install the operating system or use the services of his friends and acquaintances. However, most users using the operating system Windows, absolutely do not think about its parameters and characteristics. But when it becomes necessary to install additional software or applications, the question arises of the compatibility of such programs and the operating system. Windows set by the user. That's when the user has different questions about the characteristics of the operating system installed on his computer or laptop.
In this guide, we tried to answer such questions about the operating system:
- Which version Windows installed on your computer Windows XP, Vista, Windows 7 etc.)?
- Which version variant Windows installed on your computer (home, professional, etc.)?
- What type of operating system Windows installed on your computer: 32-bit (x86) or 64-bit (x64)?
- Which service pack is installed on your system Windows(SP1, SP2, SP3, etc.)?
- What build version Windows 10 installed on your computer?
- Which update version Windows 10 installed on your computer (update versions 1511, 1607, 1703, etc.)?
There are many ways to get answers to these operating system questions. Windows installed on your computer. We will show different methods suitable for different operating systems Windows, you can try them all and choose the most suitable for you.
Method 1: Using the command winver
This method is very simple and allows you to quickly find out information about the installed version of the operating system. Windows with a simple command winver. This is a universal method and it is suitable for any version Windows.
Press together keyboard shortcut Windows+R to open the dialog "Run". In the command line box, type winver and press the button "OK" or key "Enter" on the keyboard to execute the command.

The command will launch a dialog box.

The window displays basic information about the installed operating system. Windows, shows its version, system build number, service pack, and so on. You can also find out what username or organization she is registered under.
Method 2: Using a window "Properties"
In all versions Windows by default, a standard set of applications is included, in which the application must be present "System". It contains a large array of useful and detailed information about the version of the installed operating system. Windows, and it can always be easily viewed.
You can open a window "System" different ways, but we will show only two of them.
Method 1: In the lower left corner of the screen on "Dashboards" press the button "Start" and open the main menu. Move the slider of installed programs and applications down to the section "Utilities - Windows" and select section "Control Panel".

In the window "All Control Panel Items" Choose a section "System".

Method 2: Find the icon on the desktop of your computer or laptop. "This computer"(icon "A computer" or "My computer" for earlier versions Windows), right-click on it, and select the section from the pop-up menu. "Properties".

In the window "System" all essential information is displayed. You will be able to see which version Windows (XP, Vista, "7", "8/8.1" or "ten") is installed on your computer, as well as determine the edition of the operating system Windows (Home, «Professional», Home Basic, Home Premium etc.), check if the service pack is installed or not.
In step "System type" you can determine the bitness of the operating system Windows(32-bit (x86) or 64-bit (x64)) installed on your computer.

Also in the list of basic computer parameters indicated in the window "System", includes information about the processor, installed memory (RAM), computer name, product ID, and so on. Here you can easily find all the necessary information about your operating system. Windows.
Method 3: Using the app "Options" in Windows 10
If you are using an operating system Windows 10, you can find installed version information Windows, its publication, updating, etc. using the app "Options".

Method 4: Using the app "Registry Editor"
If you are a confident user, then you can use the application "Registry Editor" to find information about the installed version Windows. However, it is important to remember that any actions with the registry must be performed carefully and with extreme caution. Any incorrect changes to the registry can cause errors or system crashes, resulting in the inability to run individual applications or the collapse of the operating system as a whole. Before you start working with the registry, be sure to create a working copy of it. In the ribbon of the main menu of the window "Registry Editor" click tab "File" and select section "Export". Select a location to store a copy of the registry, name the file, and click "Save" to complete.
To view operating system information Windows do the following:

Method 5: Using a command "system info"
You can also get detailed information about the installed operating system Windows and parameters of your personal computer using the command - "system info".

Method 6: Using the WMIC command
You can also use the WMIC (Windows Management Instrumentation Command-line) command in a command line window to get a summary of your system and installed version. Windows.