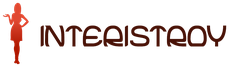How to blur the background in photoshop. How to blur the background of a photo
One of the most popular questions from beginner photographers is how to get a blurry background (blurred background) in a photo. This is understandable, as a blurred background gives the photo a more interesting look, emphasizing the subject. A photo with a blurred background immediately looks much more professional and more artistic.
Let's start with the fact that in photography, for a blurred background, there is a term Bokeh (emphasis on the last syllable). Despite the fact that the word sounds in the French manner, its roots lie in the Japanese language. True, the term Bokeh is usually called not just blur, but the artistic component of blur. For example - "This lens gives beautiful bokeh, but that one is very simple."
- Turn on the "tripod" checkbox
- Set the mode to manual or aperture priority
- Change combinations of parameters - distance, focal length, aperture
- Click on "Take a photo!", since the effect of the aperture value on blurring the background of the photo can only be estimated by the result. You won't see it in the viewfinder.
Summing up
In order to get a blurry background in a photo, you need to get a shallow depth of field relative to the subject. And for this you should:
- Maximum aperture opening
- Zoom to maximum zoom or use a telephoto lens
- Be as close to the subject as possible and move the background as far away from it as possible.

Try and experiment! Remember that blur depends from the aggregate the three options above.
You can get exactly the same result with different combinations of these three parameters.
If you don't have an expensive fast lens where you can set f/2.8 or less, try to compensate for this with two other parameters - shoot from a closer distance, at maximum zoom.
Good day, dear readers! I am glad to present to your attention another lesson on the GIMP editor, from which you will learn how to create background blur effect on photo.
Certainly everyone likes photos with blurry background. What is the attraction of such shots? But the fact is that with the help of blur we remove all the extra garbage that clogs photo background and remains sharp, only the main subject that we are photographing. Take a look at these footage.
Or, for example, when photographing some kind of dish

From such photos it breathes "professionalism".
How to make such a blurry background?
Create silence ... now I will reveal to you the terrible secret of the recipe for such a frame. You will need:
1) A good camera, mostly a DSLR with interchangeable lenses, such as the budget Canon 1100d

2) A lens with a large aperture, for example, if you have a Canon camera (like I do), then the cheapest option would be to buy a Canon 50 1.8 lens

3) We put the lens on the camera and set the creative mode AV (or manual - M), which allows you to adjust the aperture value.
4) Set the aperture to 2, and even better to 1.8
5) Shooting...
Here is an example recipe for getting a blurry background on an image. But if finances do not allow you, then we can remotely approach a blurry background with the help of processing in graphic editors, such as photoshop and gimp. Thanks to the built-in tools in the editor, we can make the background of an ordinary photo taken with an ordinary digital compact camera, the so-called "soap box", pseudo blurred.
And how this is done, we will now learn from today's lesson.
Step 1. Opening the original photo in the editor

Step 2 The next step is to select the main object in the photo, which we want to make sharp. To do this, the simplest, but at the same time universal method is to use the Free Selection tool or the so-called Lasso tool (as in Photoshop). After that, carefully outline the object. The more breakpoints you set, the better.

Step 3 While the selection is active, create a copy of the original photo through the menu "Layer - Create a copy" or by clicking on the icon "Create a copy of the layer"

Step 4 Now you need to right-click on the top layer and select "Add Alpha Channel" from the context menu that opens.

After that, press the Del button. See what you should get if you temporarily turn off the visibility of the bottom layer.

Turn on the visibility of the lower layer again and remove the selection through "Select - Deselect"
Step 5 Now let's use the standard filter of the blur editor through the menu "Filters - Blur - Gaussian Blur" and set the desired value in the settings.


Reference: This value depends on the original photo. The higher the resolution (photo size), the larger the input parameter. For this example, I took the size 30px
Step 6 If necessary, you can adjust the opacity of the top layer with the effect, to do this, move the opacity slider to the left until you get the desired effect. For example, I set the value to 80.

So, in a few simple steps, we got a sharp object, which is now the focus of our viewer's attention.
Soon I plan to tell you friends about creating more realistic background blur with additional. If you do not want to miss the output of this lesson, then I advise.
That's all for me. Thank you all for your attention and see you in new lessons.
P.S. Special thanks to reader Lare for the lesson idea!
Sincerely, Anton Lapshin!
Little BONUS:
Often the perfect photo is one that doesn't detract from the main subject. Excellent focus can be achieved by increasing the aperture or using a special lens; however, there are a number of tricks with which an ordinary photograph can be turned into a work of art. All you need is Photoshop.
The article presents the simplest and most effective answers to the question of how to blur the background in Photoshop. CS6 is the English version of the program, in which all the above photo manipulations are performed.
Why do you need a blurred background?
A crisp, detailed background can ruin a great shot, as viewers' attention will be diverted to what's going on behind the scenes. A properly blurred background can instantly draw eyes to the main subject in focus. The ability to effectively muffle the background is especially important for sports or concert shots, where the crowd and props often "litter" the composition.
The use of special lenses and the maximum aperture, of course, will provide the best image quality, but sometimes the photographer still has to resort to the help of Photoshop in order not to lose a perspective frame, but on the contrary - to "squeeze" everything possible out of it.
How to blur the background in Photoshop?
"Photoshop" is a very friendly program with a rich selection of tools and actions. Working with the background can take from a few minutes to several hours, depending on how complex the background needs to be as a result.
With just one layer and one filter, it is possible to create a uniform background blur while still keeping the desired subject in focus. This easy and fast way clearly divides the picture into two planes - the first and second, without leaving any transitions.
In the case when a complex background is needed, that is, several backgrounds and focus elements, the work on the image will be long and painstaking. But for modern versions of the program, that is, CS6 and higher, there is practically nothing impossible.

Some simple background blur options
Fast and absolutely uniform background blurring can be achieved in a few steps. There are three very easy ways to make backgrounds blurry in Photoshop without having to go through multiple layers and bypassing masks altogether.
Such a blur, while simple and effective, is still far from ideal, as the space of the image loses some of its realism and depth. These methods are more suitable for amateur editing and will do an excellent job of blurring the background.
Iris Blur Filter
The first and easiest way is to use the Iris Blur filter. It simultaneously brings the selected subject into focus and blurs the rest of the picture. The advantage of this method is the speed and quality of the result; among the disadvantages, it is worth noting the shape of the focus, which can only be a circle or an ellipse.

The Iris Blur filter allows you to select just one element or part of the image into an elliptical focus, blurring and blurring the remaining background. The focus size and blur radius are very easy to change and control. It is also possible to adjust the smooth transition between clear and blurry areas of the photo.
Step-by-step instruction
The following steps detail how to blur the background in Photoshop CS6 using the Iris Blur filter:
- You need to open the file in "Photoshop" and unlock the layer by double-clicking on its icon, in the pop-up window, click Ok.
- Next, you need to select the desired filter in the main (top) menu of the Photoshop program, repeating the following steps: Filter -> Blur -> Iris Blur. The photo opens in a new menu that prompts you to select the focus point and blur radius using a sliding ellipse.
- When adjusting the focus, you want the center of the ellipse, indicated by the circle, to be in the very center of the main subject of the photo. Once the focus is selected, you can adjust the size and even the shape of the ellipse by flipping or pulling its edges to the sides.
- On the inside of the ellipse are four points that allow you to control the transition from focus to blur.
- On the sidebar, under the inscription Iris Blur, there is a slider that controls the level of blur - the lower the value, the clearer the background.
- Having configured all the parameters, you must click Ok, and the picture is ready.

Blur Tool
The second way is to resort to the help of the Blur tool and "paint over" the background with it. Using the Blur tool is perhaps the easiest way to answer the question of how to blur a background in Photoshop. To work with it, you need only one layer, which can be the original photo.
The main advantages of this method are simplicity and speed, but do not underestimate the ability to control not only the radius, but also the blur areas. The disadvantages of the "Blur" tool are the roughness and some clumsiness of the final result.

Detailed description
Following a few steps below, you can very easily figure out how to blur the background in Photoshop conveniently and quickly, thereby improving the picture:
- You need to load the selected photo into Photoshop and unlock the layer.
- On the toolbar (on the left) you need to select Blur, it is indicated by a drop icon.
- The settings panel, located at the top, under the main menu of the program, allows you to select the brush size and blur intensity (Strength).
- After setting all the parameters of the tool, you need to draw a brush over the part of the background that you want to blur.
- You can change the brush size and intensity of the blur as you get closer to the object of focus, you can also experiment with the Blur tool and blur the background unevenly.
Working with two layers
The third way is to create two layers, one of which will serve as a blurry background, and the other will become the focus object. The advantages of this method are ease of use and the ability to select several objects of focus in the photo. The negative aspects of using this method are unprofessional and "cheap" look of the end result.
However, for beginners, this is another simple method that will show you how to make a background blur in Photoshop almost as easy as with the Blur tool. To do this, open the photo in Photoshop and duplicate the main layer by right-clicking on it and selecting the Duplicate layer option. This will create two working layers. For ease of work, you can rename the top layer, calling it "background".

Detailed description
The following tutorial explains step by step how to blur a background in Photoshop using just two layers:
- Select the top layer in the sidebar on the right.
- Select the appropriate blur filter from the gallery: Filter -> Blur -> filter of your choice. For a quick and casual effect, Gaussian Blur is best. The result is a completely blurred photo.
- In order to select the object of focus, you need to select the eraser (Eraser) on the toolbar and, by adjusting its size, erase the part of the top layer above the part of the photo that should be clearly focused.
- By adjusting the size and transparency of the eraser, you can create a complex and differently blurred background.
- In the end, you need to merge both layers into one, for this you need to select Layer in the main menu and then click on the Flatten image.

These methods are ideal for beginners who are just starting to get acquainted with Photoshop. They answer frequently asked questions about how to blur backgrounds in Photoshop quickly and beautifully. In addition to the above, there are many more ways to turn a simple photo into a deep and complex shot with multiple focus points and complex backgrounds.
There are a number of difficult ways that require a lot of time and skill, but at the same time they show how to blur the background in Photoshop without losing quality and adding artistry.
If you want to get beautiful photos with a blurry background, which makes expensive optics for professional photographers, then it is better to use Photoshop. This article will introduce two ways to make a beautiful blurred background in a photo using this program.
How to blur the background in Photoshop: method one
The first method will be much easier than the second, but it looks less high quality and is suitable for large objects and clear lines. If the model in the photo has hair flying, then it will be difficult to bring this plan to life.
To make the blur look natural, you need to remember some principles of focal planes:
- The main subject in the frame always remains clear and sharp;
- Objects are blurred more if they are further away from the object. All elements near the subject are less blurred.
Go to Photoshop and open a photo. Now you will work with the tools on the left panel.
Find the Blur Tool or Blur Tool. It is presented almost in the middle of the panel and is indicated by a droplet.


You need to adjust the size and intensity of the instrument. At the top you will see the line “Strength”, set the slider in it to about 70-80%. Set the size yourself, depending on your photo.


Start painting with the tool around the main object, try not to touch the model. If necessary, enlarge the image and work carefully.
As a result, you will get a soft blur that does not affect the main object.


How to blur the background in Photoshop: method two
With the first method of execution, you cannot set the blur direction, and if you still use the tool poorly, then the work may turn out to be sloppy. For a more professional look, try using the pen tool.
Pay attention to the left side of the toolbar, click on “Pen”.


This tool is quite easy to use, it just takes a little practice. You have to put dots and then curve lines from them. Outline your entire model in the frame in this way.


Once you are done and complete the circuit, right-click on the path. In the pop-up window, select the line "Make Selection" or "Select".


In the window that opens, set the value to “0” and click “OK”.


Now pay attention to the right side of the program. You need to remove the lock icon from your layer. Just click on the icon once.


After that, take another tool on the left side of the screen. It's called "Select". Click again on the path with the right mouse button and click on the line “Layer Via Cut”.


Immediately you will have a second layer on the right side of the window, go to the bottom one by simply clicking on it with the mouse.


Then click on the menu "Filter" or "Filter", in the drop-down list, click "Blur" or "Blur". Now you have to choose the type of blur. They differ in direction, for example, you can make a slight blur of the background in an upward or sideways movement, which will add dynamics to the frame, a regular blur without any movement is also available - it is called “Gaussian Blur” or “Gaussian Blur”.
In the same example, “Radial Blur” or “Circle Blur” will be applied to make the edges of the photo curl nicely around the model.


Set the blur value to 1-4, depending on your goals. If you want a soft blur, then 1 or 2 is fine.


Take a closer look at how the background on the sides is now twisting into a ring. All you have to do is edit the photo.


Finish your editing with color grading and any artistic effects. To make the blur look more natural, you can take the Archive Brush tool and bring some of the elements around the model back to a sharper look.


Blurring the background is one of the most popular tricks. It makes the subject more expressive, not allowing the viewer to be distracted by foreign objects from the background. The photo as a whole looks more professional and attractive. You can achieve a similar effect in the process of shooting using the camera settings, but not only! Even if the background is not blurred in the finished pictures, it's okay. Easy to learn language "Home Photo Studio" will help you. Read the article and learn how to blur the background in a photo using the program.
Blurred backgrounds in portrait shots help accentuate the model's face
5 steps to blur the background
By following our instructions exactly, you will learn how to create the desired effect on a photo. Nothing complicated, just follow the steps below:
Step #1. Install photo editor
To get started, you need to visit our website. Wait a few minutes for the distribution to download to your computer. Double click on the file and install the software on your computer. You can launch the software through a shortcut that appears on the desktop or on the taskbar at the bottom of the screen.
Step #2. Add photos
Before blurring the background on the photo, you need to upload the picture to the program. In the start window, select "Open photo" and look in the folders of the computer for the desired image. Double click on it - the photo will appear in the editor's workspace. Move on.

Adding a photo for processing
Step #3. Clean up imperfections
If the photo contains obvious flaws, it is better to eliminate them before the blur procedure. In the feature catalog, you'll find tools for color correction, red-eye removal, highlights and shadows, horizon alignment, and distortion issues. Change brightness, saturation, contrast to bring the photo to perfection. The editor also knows whether or not to tint to the selected shade.

With options from the Image menu, you can easily transform your photo
Step number 4. How to blur the background
The photo editor offers three tools to choose from: , and . Which one to use depends on the purpose, characteristics of the photograph, and personal preference.
★ allows you to quickly and accurately shade the background. The tool is located in the tab "Effects". The principle of operation is to circle the main object in the picture along the contour. Everything that is outside the selection, the program will blur with the specified intensity and strength of feathering the borders.

Blur distant objects with the Blur Background tool
It is important to carefully stroke so that the noticeable parts of the background on the border do not remain clear. Such negligence will be clearly visible on the finished image. The contour must be closed, at the end of the stroke process, you must return to the starting point. Don't bother trying to hit pixel by pixel, just double-click near the start to close the path automatically.

Select the object that should remain without blur
★ is a more flexible tool. Feathering occurs only in those areas that you paint over manually. With it, you can blur the background only partially (only the edges or the outline around the shape), as well as clean up fragments of the image that could not be blurred by the previous tool. This happens if, for example, the model put her hand on her belt, and between the hand and the body a closed area of the background turned out.

We shade distant tulips with a brush, leaving clear flowers in the foreground
The blur brush tool is located on the panel on the left - find the picture in the form of a droplet. You can adjust the brush size, hardness and intensity of the blur.
★ Blur filters
and strong blur shade the image at once on the whole picture. On the top bar, click Image > Filters > Blur/High Blur. Next select "Undo Brush", which is in the menu on the left, and use it to remove blur from the main object in the frame. 
Removing blurry areas from the man's figure using the undo brush
Step number 5. Save your photo
If you like the result, it's time to commit it. The photo editor allows you to save an image in any convenient format: JPEG, PNG, GIF, PSD, PDF and others. On the top menu bar, click File > Save.
Would you like to learn how to take a photo with a blurred background using a camera instead of an editor? Then you have to deal with such a concept as depth of field. It is she who is responsible for what part of the space will remain clear. To blur everything behind the focus object, we need a small depth of field value. How to reduce it?
– Aperture value (F). The wider the aperture is opened (the smaller the F-value), the shallower the depth of field, which means that more of the background will be blurred.
– Focal length. In short, it determines the distance at which the lens brings the photographed object closer. To get a blurry background, you should use long lenses or set the maximum zoom on the camera.
– physical distance. How close the subject is to the camera and how far away from the background affects the depth of field. To make the background blurry, the distance from the object to the lens must be many times smaller than the distance from the lens to the background.
Now you know what to do if you need to take a portrait with a blurry background or get beautiful product shots. Focus the viewer's attention only on the most important! With "Home Photo Studio" you can easily edit pictures in just a few minutes. Fill up your photo album with only perfect shots!