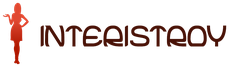We measure the temperature of the computer. What is the normal temperature of the processor? How to measure it and, if necessary, reduce it
If AIDA64 is already installed on your computer, then immediately proceed to the second step.
- Go to the AIDA64 website https://www.aida64russia.com/.

- Click on the first download button in the list in the form of a down arrow (highlighted in red).


- Then run the downloaded file. After selecting the language, you will see such a window. We press the "Next" button.



- Then we accept the terms of the license agreement.

- Choose a convenient path for installing the program.

- And install the program.



- After installing the program, leave only a checkmark for launch and click the finish button.

- When you start the program, a message appears stating that you are using a trial version, which will expire in 30 days. It's okay, it won't hurt you, just click the "OK" button.

Step two. Find out the temperature of the processor

What should be the normal temperature of the computer?
The operating temperature of the processor in idle time (no demanding applications are running, a browser can be opened or music can be listened to, in general the load on the processor is very small) - no more than 40-45 degrees. With an average processor load (30-60%), this temperature rises to 60-65 degrees, and maybe even lower, depending on the processor and cooler. And with a load under 100%, the temperature can reach up to 90, or even up to 100 degrees, but remember that if the process is in this state for a long time, its service life is significantly reduced.

On a note! If your processor gets very hot not only under heavy load, then you should pay attention to the cooler that cools the processor. Either it has become dusty and needs to be cleaned, or a banal lack of cooler resources, i.e. it simply cannot cope with the heat generated by the processor and does not have time to cool it. In this case, replacing the cooler with a more powerful one will help.
To find out the critical temperature of your processor, go to the INTEL website at https://www.intel.ru/content/www/ru/ru/homepage.html or AMD at https://www.amd.com/ru, depending on which manufacturer your processor has:

On a note! You can find out your manufacturer and model in "Motherboard">"CPU">"CPU type".

Step three. Find out the temperature of the video card
All in the same AIDA64 main menu, in the “Sensors” tab, under the CPU temperature, there is the “GP Diode” item, which shows the temperature of the GPU diode, in common people - the temperature of the video card.

Like the processor, the operating temperature of the video card fluctuates depending on its load. In idle, the temperature will be around room temperature, with an average load - 50-60 degrees, at full load - up to 85-90 degrees. On average, the maximum temperature of a video card is lower than that of processors, which determines the presence of at least one or even more powerful coolers in the video card case.
It is worth noting that it is necessary to periodically monitor how much the video card heats up under load, especially if you are an avid fan of games, video editing or 3D design. The closer the video card temperature is to critical, and the longer the video card is in this state, the shorter the life span of this video card.
On a note! Just like with processors, the critical temperature can be viewed on the official website of the manufacturer of your video card.
To find out what video card you have:

Step four. We check the temperature of the processor and video card under load

If you still do not quite understand how to install the AIDA64 program, as well as determine the temperature of the processor or video card, watch the video, which clearly shows how to do this.
Video - How to check or view the temperature of the processor and video card in AIDA64
The heat dissipation of modern processors, amounting to several tens of watts, requires reliable operation of the cooling system. Dust accumulating in a heatsink or a malfunctioning fan can cause the computer's main chip die to heat up to dangerous temperatures (over 100 degrees). To prevent this, processors have built-in temperature sensors. The data received from them is used by the motherboard for emergency shutdown of the computer in a critical situation.
You can find out the processor temperature even before the system boots by entering the BIOS setup. To enter the BIOS setup mode, you need to press a special button at the beginning of the computer boot, most often it is “Delete”, sometimes “F2” (in Intel motherboards) - in any case, the appropriate prompt will appear on the screen (“BIOS setting F2”, “Del BIOS setup", etc.). The location of the required section in the menu can also be different.
For example, like this:
This is what the "Hardware Monitor" itself looks like:

CPU Temperature - this is the temperature of the central processor. In this case, it is equal to 34°C. Here you can also view the fan speed and system voltage.
Another variant:

In this case, the required section is called "PC Health Status", in translation - "Health status of a personal computer".

"Current CPU Temperature" - "The current temperature of the processor", in this example it was 29 degrees.
There are other names, such as "H / W Monitor" (short for "Hardware Monitor"). In any case, it is not difficult to find this BIOS setup section, while it makes it possible to preliminarily evaluate the performance of the cooling system. If already at this stage of the test the temperature quickly rises to fifty degrees, it is recommended to urgently check the condition of the radiator (degree of clogging with dust), fan and thermal paste (which could dry out).
More objective data on the temperature of the processor while working with the programs used can be obtained using special utilities, which are often available on the disk included with the motherboard (you can also download them from the official website of the manufacturer support.asus.com.tw by selecting the product, series and model, then the operating system and going to the item "Utilities").
Example - "PC Probe" from Asus:

There is also special software that can work with any motherboards and processors. Of the free programs, Core Temp should be especially noted. The official site from which you can download this application is www.alcpu.com
This is what the Core Temp window looks like:

The screenshot shows that the program shows much more detailed information than the utility from the motherboard manufacturer. You can find out not only the temperatures of all processor cores, but also the frequency at which it operates at a given time. The program supports Intel, AMD and VIA processors. Through the "Service" menu, you can get even more detailed information about the system, take a screenshot. In the "Options" menu, it is possible to enable overheating protection, while the program will inform the user that the processor has reached the specified critical temperature, you can also automatically turn off the system in this case or put it into sleep mode after a specified period of time.
Computer components tend to get hot. Most often, overheating of the processor and video card causes not only a malfunction of the computer, but also leads to a serious breakdown, which can only be solved by replacing the component. Therefore, it is important to choose the right cooling and sometimes monitor the temperature of the GPU and CPU. This can be done with the help of special programs, they will be discussed in our article.
Everest is a complete program that allows you to monitor the status of your computer. Its functionality includes many useful tools, including those that show the temperature of the processor and video card in real time.

In addition, this software contains several stress tests that allow you to determine critical temperatures and the load on the CPU and GPU. They are held in a fairly short period of time and a separate window in the program is allocated for them. The results are displayed as a graphic of digital indicators. Unfortunately, Everest is distributed for a fee, but the trial version of the program can be downloaded absolutely free from the official website of the developer.
AIDA64
One of the most popular programs for testing components and monitoring them is AIDA64. It allows you not only to determine the temperature of the video card and processor, but also provides detailed information on each computer device.

In AIDA64, just like in the previous representative, there are several useful tests for monitoring components, which allow you to determine not only the performance of some components, but also check the maximum temperature before the thermal protection trips.
Speccy
Speccy allows you to control the entire hardware of your computer using built-in tools and features. Here in the sections provides detailed information about all components. Unfortunately, no additional performance and load tests can be carried out in this program, however, the temperature of the video card and processor is displayed in real time.

The processor viewing function deserves special attention, because here, in addition to basic information, the temperature of each core is also displayed separately, which will be useful for owners of modern CPUs. Speccy is distributed free of charge and is available for download on the official website of the developer.
HWMonitor
In terms of its functionality, HWMonitor is practically no different from previous representatives. It also displays basic information about each connected device, showing temperature and load in real time, updated every few seconds.

In addition, there are many other indicators that allow you to monitor the status of the equipment. The interface will be completely understandable even to an inexperienced user, however, the absence of the Russian language can sometimes cause difficulties in work.
GPU-Z
If the previous programs on our list were focused on working with all computer hardware, then GPU-Z provides information only about the connected video card. This software has a compact interface, which contains a wide variety of indicators that allow you to track the state of the graphics chip.

Please note that in GPU-Z, the temperature and some other information is determined by the built-in sensors and drivers. In the event that they do not work correctly or have been broken, the indicators will most likely be incorrect.
speedfan
The main function of the SpeedFan program is to adjust the rotation speed of the coolers, which allows you to make their work quieter by reducing the speed, or vice versa - to increase the power, but this will add a little noise. In addition, this software provides users with a large number of different tools that allow you to monitor system resources and monitor each component.

SpeedFan provides information about the temperature of the processor and video card in the form of a small graph. All parameters in it are easy to customize for yourself so that only the necessary data is displayed on the screen. The program is free and can be downloaded from the official website of the developer.
Core Temp
Sometimes you need to constantly monitor the state of the processor. It is best to use some simple, compact and lightweight program for this, which practically does not load the system. Core Temp meets all of the above characteristics.

This software is able to work from the system tray, where it monitors temperature and CPU load in real time. In addition, Core Temp also has a built-in overheating protection function. When the temperature reaches the maximum value, you will receive a notification or the PC will automatically turn off.
RealTemp
RealTemp is not much different from the previous representative, but it has its own characteristics. For example, it contains two simple tests to check the component, allowing you to determine the state of the processor, to identify its maximum heating and performance.

This program has a large number of various settings, which will allow you to optimize it for yourself as much as possible. Among the shortcomings, I would like to note the rather limited functionality and the lack of the Russian language.
Above, we examined in detail a small number of programs for measuring the temperature of the processor and video card. All of them are somewhat similar to each other, but have unique tools and functions. Choose a representative that is most suitable for you and start monitoring the heating of components.
If you have problems with the performance of your computer, it often "slows down", "stutters", especially when you play computer games, edit or play videos, the first thing you need to do is check the temperature of the video card.
First, it should be noted that most video cards are designed for fairly high temperature thresholds. Many video adapters operate at temperatures of 60-70 degrees Celsius and this is absolutely normal.
If, nevertheless, you suspect that something is not right with your video card, you should find out its temperature, and if it turns out to be above 100 degrees, then you should take measures to cool or replace the video adapter. You need to identify and fix the problem as soon as possible, because. overheating of the video card can lead to its breakdown and the failure of other components of the computer.
Also, it should be noted that the threshold of 100 degrees Celsius is not a reference value. The temperature limits depend on the manufacturer of the video card and its type (built-in, discrete, for a stationary PC, laptop, etc.).
The easiest way to check the temperature of a video card is to use specialized programs. Let's look at a few utilities that can be used to do this.
- GPU-Z
- Speccy
- AIDA64
GPU-Z
GPU-Z is a very simple and, in my opinion, the best program for determining the temperature of a video chip. You can download it from this link: http://www.techpowerup.com/gpuz/
On the first tab Graphics Card» displays the main characteristics of the video card, such as clock speed, memory size, driver version, etc. If you have 2 video adapters (for example, built-in and discrete), then in the lower left corner of the window you can select the card under study.

But we will be more interested in the second tab " Sensors". Here you will see the desired parameter " GPU temperature”, which will show the current value of the video chip temperature.

If you successively click on the temperature value, the minimum, maximum and average value for the measured period will be displayed.
Speccy
Download and install the program using this link: http://www.piriform.com/Speccy
After launching the application, you will see the main characteristics of your computer. In chapter " Graphics" or " Graphics Devices” (depending on the selected interface language) the current temperature of your video adapter will be displayed.

The menu on the left contains items that are responsible for other components of your computer. By selecting the appropriate item, you can view more detailed information on individual components.
The disadvantage of this program is that it does not always display the temperature of video cards, especially built-in ones.
Next, consider another simple HWMonitor utility. The installer or portable version can be downloaded from the official website: http://www.cpuid.com/softwares/hwmonitor.html

Here, as in the previous program, the values of the sensors of the main components of the computer will be displayed. The current, minimum and maximum temperature of the video chip can be viewed in the corresponding item.
The first tab on the right will display a list of temperature sensors and their values.

We are only interested in the item " GPU”, which will display the current temperature of the video card.
You can choose to download portable or install versions for 32 and 64-bit systems.
Like most similar programs, HWinfo serves to view information about various computer components. To find the temperature readings of the video adapter, click the " Sensors» and find the required section in the list of sensors.

AIDA64
This is a paid program for testing and diagnosing a computer with which you can also see the temperature of the video chip. Although the application is paid, it has a 30-day trial period, which is enough to see and test the desired indicator.
After launching the application, you need to go to the next item in the tree-like list on the left " Computer -> Sensors". Here you will see a list of readings from the main computer sensors, among which is the temperature of the video card.

There are also specialized utilities for certain video card models (for example, NVIDIA Control Panel, NVIDIA GPU Temp, ATI Tool, ATI Tray Tools, etc.) with which you can also determine the temperature of a video card, but because it is not suitable for all video adapters, we will not consider them in this article.
In conclusion, I would like to say that the main reasons for a too high temperature of a video card are: dust on the card fan and in the system unit, poor air exchange, failure of the cooler and drying of the thermal paste on the graphics processor.

 The temperature of the components is one of the most important factors to pay attention to. As a rule, at its high values, the computer starts to work slowly, freeze and turn off spontaneously.
The temperature of the components is one of the most important factors to pay attention to. As a rule, at its high values, the computer starts to work slowly, freeze and turn off spontaneously.
And since we are talking about the video card and processor, and these are the most important and productive components, they overheat most often. And in the worst case, if the temperature goes far beyond the norm, they are just.
Agree, to lose a graphics card worth 30,000 rubles. it would be embarrassing. To prevent this from happening, it is necessary at least sometimes to check the temperature of the video card and processor, both in games (under load) and in idle mode. Thanks to this control, you can take appropriate measures in a timely manner and avoid breakdowns.
There are several ways to check:
- You can check the temperature in the bios.
- Use special software.
Let's take a look at both methods and decide which one is best to use.
BIOS
Simply put, Bios is a menu in which you can view and change the necessary settings. Without downloading and installing third-party applications.
All you need is:

As you can see, everything is quite simple. However, this method has a very significant drawback. You will not be able to monitor thermal performance during normal system operation and increased load. Because while you are in the BIOS, the processor is in idle mode (no load).
Programs
There are many programs for measuring the temperature of a video card and processor, it makes no sense to sort through each of them, since they all perform the same task. I will only talk about the most popular and simple.
OCCT Perestroika
Program " perestroika» is designed to determine the temperature not only in idle mode, but also in tests. Completely in Russian.


It allows you to alternately check the video card and processor for stability, creating a maximum load on them.
In its functionality, it has 4 types of test:
- « CPU OCCT» is a standard processor test. Here you can set the duration of the test, set periods of inactivity, specify the bit depth and select the test mode.
- « CPU LINPACK” is the usual linpack from intel. Mostly used as a replacement for linx. Only the CPU is tested. Here you can also select the scan time, the period of inactivity, specify the amount of memory consumed, enable AVX and enable the use of all CPU cores. Not recommended for use on laptops, netbooks, computers with a weak cooling system.
- « GPU 3D» — stress test of the video card. Something similar to Furmark. You can choose all the same verification modes, specify DirectX, set resolution, shader density and limit the number of frames.
- « POWER SUPPLY» - simultaneously checks the video card and processor, creating the maximum load. During the check, a large amount of energy is consumed, so if you have a weak and inexpensive power supply installed, be careful with this option.
After selecting the desired view, press "ON" to start. To end the test, use the "OFF" button.


In the right "Monitoring" window, the program shows the current temperature of the video card "GPU" and the processor "CPU".


I want to note that the utility is completely free and is supported by all versions of Windows, including Windows 10.
Open Hardware Monitor
Another small program with a fairly simple interface that is used to monitor temperature. Free, no installation required. The exact analogue of "HWMonitor". You can download it from office site developers.
With it, you can also monitor the performance of other components (hard drive, SSD, motherboard, etc.).
After launching the utility, select the device you are interested in, in my case it is the Intel Core i5-3470 processor. Click on the plus sign to open detailed information.


You can track temperature changes in the " Temperatures».
In addition, the utility shows the percentage of each core, the frequency of operation and voltage.
And in the section of the motherboard and video card, data on the operation of the "FAN" cooling system is displayed.
AIDA64
A fairly well-known program, which is a full-fledged monitoring complex capable of obtaining information about each device connected to a computer. Paid, but the developers provide a free trial period of 30 days. You can download it at office website.
To view the temperature, go to the " Computer - Sensors". Here you will see all the temperature indicators of the processor, video card, hard drive and other devices.


It can also be used to monitor the CPU and GPU in stress test mode. This will allow you to identify problems in the operation of a particular component. To run the test, go to the menu " Service' and select ' Stability test».


Tick the desired devices and click "Start".


As you have already noticed, the utility has a fairly large functionality with which you can not only track certain indicators, but also test hardware.
Available in different languages, including Russian. Supported by Windows XP, 7, 8, 10.
HWiNFO
Temperature control can also be carried out using the HWiNFO program.
". It is completely free and can be downloaded from office site. I want to immediately note that it has 2 versions: installation and portable. What makes it the most convenient. But unfortunately, it does not have support for the Russian language.


At the time of launch, you will be offered 2 options for use:
- « Sensors only» will display a window with sensors.
- « summary only» - displays general information about your computer or laptop.
In order to see the current temperature of the processor or video card, select the first option.


The utility also displays information about the voltage and frequency of the components.
In its functionality, it has a number of settings that can greatly simplify monitoring. For example, you can set "Alerts" - "Alerts" for certain temperature indicators, upon reaching which, you will immediately receive notifications.


This may be a pop-up window, a soundtrack, a program launch, or a color change.
Speccy
Surely you know, or maybe you have heard of such a small program as "Speccy". It allows you not only to measure the temperature of the motherboard, processor, video card or hard drive, but also displays maximum information about the system and all installed hardware.


It was released by Piriform Ltd, which developed the well-known Ccleaner software. Thanks to such fame, the Speccy utility has been able to win the trust of many PC users.
You can download it from office site. Once launched, it will quickly scan the system and display all the data about each component.


GPU-Z
The main function of the program is an extended display of information about the video adapter, as well as reading indicators from sensors (temperature display). Distributed for free, but unfortunately, does not support the Russian language. You can download it from office portal developers.


After installation and launch, a window with all the characteristics of the video card will be displayed on the screen. In order to find out the temperature of the video card, you need to go to the tab " Sensors».


The data is updated automatically, so it is very convenient to keep track of its changes.
Here you can track the performance of the cooling system.
The utility allows you to take a screenshot of all values or save them to a file. Which in my opinion is very convenient.
What values to be wary of
Now let's look at which indicators are normal for each device, and which are critical:
- For a processor, up to 60 degrees is considered acceptable. In idle mode from 30 to 40 and under load from 45 to 55.
- For video card. Here you need to understand that the thermal values \u200b\u200bof each video card can be different, this is affected by the power and model of the graphics adapter. New video cards work well at 60-75 degrees, while for old ones, such indicators can be critical.
Summing up
So, we've covered 7 of the most popular ways to monitor GPU and CPU thermals. Which one to use is up to you.
The only thing I want to add from myself: programs are good, and live tests are even better. Therefore, in addition to using different programs, I recommend conducting real tests, while playing, while working in resource-intensive applications, etc.
If high thermal performance is detected, it is recommended to take it in a timely manner. This will help to avoid possible damage to the component.
Another way is covered in this video.
Professional help
If you are unable to fix the problem yourself,
then most likely the problem lies at a more technical level.
It can be: failure of the motherboard, power supply,
hard disk, video card, RAM, etc.
It is important to diagnose and fix the breakdown in time,
to prevent failure of other components.
Our specialist will help you with this.
Leave a request and get
Free consultation and diagnostics of a specialist!