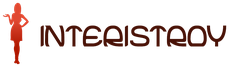How to increase the speed of the cooler on the processor. How to increase the fan speed on a laptop
By default, coolers on laptops work in automatic mode. But there may be cases when you have to intervene in the process and adjust the speed of their rotation. For example, the cooler began to spin too fast for no apparent reason, or, conversely, with obvious overheating, the cooling efficiency dropped.
Increased noise may indicate wear of the plastic parts that make up the fan. If the sound changed gradually, growing over time, most likely the cooler will have to be replaced.
Sometimes it helps to remove dust with a vacuum cleaner. The dust suction nozzle must be brought to the laptop's ventilation holes, if the dust has not yet had time to "fix" in the case and there is not much of it, then there is a chance to transfer debris into the dust collector.
Important! In other cases, you will have to open the case. This is best done in service workshops. If the laptop is not under warranty, then you can open the case yourself, but at your own peril and risk.
In cases where there is no dust, but for some reason the speed still needs to be increased, you will have to use software methods.
Most laptops have the ability to make various settings in the BIOS Setup program. To enter the BIOS initial setup program, you should:

Important! In BIOS Setup, you can set a password, without knowing which an outsider will not be able to make changes to the settings.
Video - Setting the cooler speed in the BIOS
Changing the speed of the cooler using programs
Speedfan
A small program for Windows distributed free of charge. Needed to control the temperature of the internal components of the PC and the speed settings of the coolers (if there are several).
The latest version of the program is Speedfan 4.52. Compared to the previous ones, device support has been improved, bugs have been fixed, and the list of supported systems has been expanded.
- Download the program from a reliable site by following the link: http://www.almico.com/sfdownload.php.

- We click on the name of the program in the text.

- Left click on the downloaded file.

- We accept the terms by clicking on the item "I Agree".

- In the open window, click on the "Next" option.

- You can leave the path to store the file or change it by clicking on the "Browse" button, then clicking on the "Install" button.

- When finished, click on the "Close" button.

- Right-click on the Speedfan shortcut and run as administrator.

How to install Russian language

Setting up the cooler using the Speedfan program
The program itself works simply:
- the section indicating “Fan1”, “Fan2…Fan5” provides information about the fans in the system and the actual speed of each of them. There is only one working cooler in the picture, “Fan1”, its speed is about 1762 rpm, the units of measurement are the number of revolutions per minute;

- to the right of this section provides information about the temperature of system components, such as hard drives and processors. The data is constantly updated;

- to manually adjust the settings, the "Auto fan speed" option must be disabled, that is, the checkbox is unchecked;

- you can change the speed manually using the “Pwm1…Pwm3” section.

Important! Do not completely turn off the fans, as this can cause overheating and damage to processors or other hardware components.
Video - Overview of the Speedfan program for beginners
Amd Overdrive and Rivatuner
AMD has developed a program for its devices, with which you can not only overclock the processor, but also monitor the temperature regime of the boards. The Amd Overdrive utility allows, in particular, to control the speed of system fans.

On the “Video” tab, you can change the fan speed of the integrated video card using the slider, but to activate the manual mode, check the box “Enable manual fan control”, after which it will be possible to set a value other than the automatic parameter (20%).

Riva tuner- a more universal utility that allows you to manage AMD and NVidia devices, created by Russian-speaking programmers.

Allows you to control the cooler of the video card by setting a constant speed of its rotation, or by setting it as a percentage, depending on the system load.

In addition, it is possible to create fan operation profiles that will be connected by the user based on specific situations.

In what cases it is impossible to increase the speed of the cooler
Many BIOS versions will not allow you to manually change the fan speed settings. For clarification, you should read the documentation of the PC (laptop).
If in the BIOS Setup settings in the "Speed Fan" item is "Auto", you need to try changing it to "Manual", that is, manual, then press "F10" and save the settings.

It happens that some laptops offer different options for setting up coolers:

Cooling a laptop should be treated very carefully, as several devices may fail at once, which will make repairs pointless, due to its high cost, as a result, you will have to purchase a new computer.
mechanical cleaning
If the PC is still overheating, and nothing helps, then you will have to remove the bottom cover of the laptop and remove the dust manually.

Attention! If the laptop is not yet out of warranty, then any internal tampering will void it.
To open, you will need small screwdrivers, usually Phillips.

Important! Before disassembling, you need to remove the media (CD or DVD) from the drive, turn off the laptop and remove the battery.

Video - How to easily increase the speed of the cooler on a laptop
The operation of a personal computer depends on the state of all elements of the system and the load they experience. Some of them are used less intensively, while the processor or video card is constantly loaded, as a result of which they overheat. To cool such elements of the system, a cooler and a radiator grill are used, which lower the operating temperature of the devices, creating comfortable conditions. There are situations when the computer does not work stably and its elements heat up higher than expected. In such a situation, increasing the cooler speed will help. How to increase the speed of rotation of the processor cooler, we will understand below.
Before you deal with the options for increasing the speed of the cooler, you need to figure out the reason why the processor or video card is heating up. There may be many of them and not for all of them it will help to simply increase the rotation speed of the processor cooler. Let's analyze them in more detail:
- The processor was bought a long time ago and its working life is gradually coming to an end. In this case, increasing the speed of the cooler blade will help, but for a short time and soon it may be necessary to replace the old processor with a new model;
- Thermal paste, which transfers excess heat from the processor to the cooler, has become unusable. Here, a simple increase in the speed of the cooler is also not enough. An ordinary cooler will still not be able to cope with excess heat energy, even if the speed is increased. This is where a comprehensive solution comes in handy. The cooler rotation speed temporarily increases, which is necessary for the purchase of thermal paste, after which the protective layer on the processor is updated and the speed returns to normal. This is not difficult to do, and any user will update the protective layer on their own, without resorting to the help of specialists. To do this, just read the instructions on the Internet and do everything carefully, without rushing;
- The computer is used to solve complex tasks and the software used at work overloads the system. In this case, boosting the speed is ideal, as the PC functions normally, it just lacks a bit of power;
Note! Limiting yourself to a simple increase in the speed of rotation of the cooler, without understanding the essence of the problem, you increase the chances of burning the computer. This will lead to large cash outlays, which we do not need at all.
After you are convinced that the system is working, you can proceed to the overclocking options for the cooler. The most proven of them are the following possibilities:
- Raise the fan speed by setting the appropriate commands through the BIOS;
- Installing special applications on your computer, with the help of which you will raise the number of revolutions of the cooler to the desired value;
- Turnovers are regulated not only by software. There is special equipment with which the cooler accelerates to the required values;
Each option has its own advantages and disadvantages, which we will discuss separately.
Users asking questions about how to increase the speed of the cooler through the BIOS should be aware of the following:
- To implement the method, you need to have a general understanding of the BIOS system and how to work with it. This is due to the wide variety of BIOS graphical interfaces, which have significant differences in terms of data layout;
- The option will not allow you to set any number of revolutions that you want. The range of available values is small;
The basic algorithm of actions, suitable for most BIOS interfaces, looks like this:
- We start the BIOS by pressing the Del button or one of the function keys F1 - F12. The activator button is different for different versions;
- After starting the BIOS, go to the Power section;
- In the window that appears, look for the phrase Hardware Monitor. If it could not be found, go to any tab containing the word Hardware;
- Now you need to decide which option for overclocking the cooler is preferable for you - overclock it to the maximum on a permanent basis, or increase the rotation power only depending on the current processor temperature;
- To implement the first option, click on the item CPU min Fan Speed and select the number of revolutions from the available values. This method is energy-consuming, but allows you to provide maximum processor cooling;
- Another option is implemented by clicking on the line CPU Smart Fan Target. With its help, the owner of the personal computer sets a certain temperature value, the achievement of which by the processor will start the accelerated operation of the cooler. The mode allows you to reduce power consumption, but such protection against overheating is worse, since the inclusion does not work immediately. Constant jumps in the number of revolutions can also cause discomfort to some users;
- To exit the BIOS and save the settings in the specified state, click the Save button
Setting the maximum cooler rotation mode is recommended only in extreme cases, since changing the fan speed reduces the operating life. If this method is not for you, pay attention to another solution to the problem - installing software to adjust the fan speed.

Programs for cooler speed
There are many programs on the Internet, the installation of which helps to accelerate the rotation of the cooler to the required values. Not all of them are safe for the computer and some can harm the system by incapacitating it. To prevent this from happening, use time-tested software products.
Citizens using AMD processors can use the AMD One Drive app. Benefits of the software product:
- You don't have to pay money for access. The adjustment program is freely available;
- Designed to interact with AMD system components, allowing you to customize the work taking into account all the nuances;
The cooler is configured as follows:
- Download and run the application;
- In the window that appears, select Performance Control;
- Go to the FAN Control subsection;
- We adjust the speed of rotation of the blades to the desired value;
If you have an Intel processor, it is best to configure the cooling using the Speed Fan program. Application pros:
- The product is fully Russified, which allows you to understand all the settings without much effort;
- No money is charged for the use of the software product (SP);
- Not limited to working with one manufacturer and, if necessary, suitable for customizing any cooling system;
In addition to overclocking CPU coolers, there are applications that allow you to work with video card cooling systems. An example is MSI Afterburner, by installing which you will have access to the graphics card cooler settings. When installing any third party software, please note that all settings are made at your own risk. By setting the wrong value, you will quickly disable the entire system. If you are not confident in your own abilities, seek the advice of specialists.
Cooler speed control with additional devices
You can control the processor cooling system using third-party equipment that allows you to set the required speed through the control panel installed in the system unit case. Such equipment is used in the assembly of powerful personal computers and is installed instead of a DVD drive, or in the free space below it.
Such devices are called reobass, and their installation allows you to achieve the following effect:
- Cooling is quieter than other methods;
- Coolers work without interruption;
- You can control the speed both manually, through the panel on the case of the system unit, and using programs, in automatic mode;
Some risky owners who want to save money collect home-made versions of devices according to the schemes provided on the Internet. This approach is extremely risky and threatens with the failure of all elements of the system unit. In this case, you will have to spend much more money than in the case of acquiring normal, licensed equipment.
- Clean the insides of your PC regularly, paying special attention to the cooler blades;
- Do not adjust the number of revolutions down, unless necessary;
- You should not rely on the work of programs 100%. Some of them do not work correctly with sensors inside the computer, which is why the displayed processor temperature differs from the current one. Keep track of this by periodically checking the temperature by other means;
Instruction
First of all, check the fan settings using the motherboard firmware. Turn on your computer. After the first boot menu appears, press the Delete key and wait for the BIOS menu to open.
Go to the Advanced Chipset menu. It is important to note that this menu may have a different name in certain board models. Find the item that displays the parameters of the fans installed in the system unit. Remember that not all coolers are subject to adjustment. Some models always rotate at a certain constant speed.
Make sure Always Fan is enabled. If the firmware allows you to set a specific fan speed, select 100%. Set this value for each available cooler.
Press the Esc key several times to return to the main BIOS menu. Use the arrows to highlight the Save & Exit Setup field and press the Enter key. Click the Ok button. Wait while the operating system loads.
In situations where the functionality of the firmware is severely limited, use the Speed Fan application. Install this program and run it. Wait for a while while you are presented with information about the status of the available fans.
Deactivate the functions of automatic change in the speed of rotation of the coolers. Set the rate to 100% for each device. When working with a mobile computer, it is wiser not to activate the maximum speeds. This will extend the life of the laptop without connecting a power source.
If you want the program to automatically regulate the operation of coolers, activate the "Auto fan speed" function. Please note that after closing the Speed Fan application, the speed of the coolers will return to the original value.
Sources:
- how to install cooler
If the system unit of your computer is very noisy, and after turning it off, silence in the room immediately becomes noticeable - this is not a normal situation. The noise from the computer should not exceed the permissible limits, and certainly should not disturb your sleep or hear what your neighbor says to you.
You will need
- - a computer
- - SpeedFan program.
Instruction
Perhaps your system unit is clogged with dust (it happens with almost all personal computers over time) - clean it gently with a vacuum cleaner. If it is clean, you may just need to adjust speed fan rotation. Launch the browser and in the search bar enter the name of the program - SpeedFan. Follow one of the first links and download the program to your hard drive. You can download the program on one of the software portals www.softportal.com. Install the program by running the setup file.
Run the program. You will need to wait a little while the program performs an analysis of the operating system. If you find it difficult to navigate the language inscriptions, click on the Configure button and change the language on the Options tab. Now you need to enable hardware support for fan speed control on the motherboard. Click on the "Configuration" button, then - the "Advanced" button. Change the value to Software contolled and click OK. If your motherboard was determined by the program, then this value will be set immediately.
The cooler is an important component of the cooling system of any computer. It performs the function of removing warm air. Fan speed control is performed directly from the motherboard and depends on the readings of the processor die temperature sensor. The higher it is, the faster the fan speed. Self-adjusting the speed is most often done due to the large noise that the fan creates.
Note: when adjusting the speed yourself, you MUST monitor the temperature of the processor, as it increases with a decrease in speed, which can eventually damage the chip.
How can I adjust the fan speed myself through the BIOS?
You can adjust the fan speed in the standard way - through the BIOS.To enter the BIOS, you must press the "Delete" key at the beginning of the boot (in some computers it may be "F2", "F12", "Esc"). Depending on the type of BIOS, fan speed control is located either in the "Power" or "Hardware Monitor" tab.

In this menu, you can set the fan speed yourself.
How to adjust fan speed in Windows OS?
On some motherboards, changing the cooler settings in the BIOS may be blocked or the adjustment may be superficial. In this case, you can use the special utilities that the manufacturer provides along with the drivers (MSI Afterburner, PCProbe). If these are not available, you can use third-party programs, such as SpeedFan. It is very popular among users, it is absolutely free and has an intuitive interface.
At the first start, the program reads the current system parameters and fan speed.
Note: at the time of loading, the computer fan must operate at maximum speed, since the utility reads the current fan speed and takes it as 100%.
The first block displays information from detected cooler sensors. In the second - information from the temperature sensors of devices. The third is to adjust the fan speed. In the “Speed01” item, you can set the desired speed level (in percent).
When can't I adjust the fan speed on my computer by myself?
Cooler rotation speed setting cannot be performed if the motherboard does not have such support. Usually these are coolers with a 3-pin connector. To make it possible to control the fan speed on the computer, you need to purchase a cooler with only a 4-pin power connector or buy a speed controller to which the fan is connected directly. In this case, the adjustment is performed directly on the removable unit, which is called the reobass.Also, in most laptops, the speed control function is also not available (again, due to the 3-pin connector). Only a few models have such support, in which you need to use the manufacturer's programs. This is done in order to avoid overheating, since the compactness of the components limits heat transfer. Therefore, it is not recommended to change the fan speed manually.
How to increase the speed of the cooler on a laptop, if over time it starts to work a little slower, more noisy and sometimes even overheats. Overheating is one of the most inconvenient and harmful occurrences for a computer because it adds wear and tear to the hardware and increases the chances of a breakdown.
To eliminate this situation, you can replace the thermal paste and increase cooling. If replacing thermal paste is not a very difficult matter, then in order to strengthen the cooling system (CO), you need to either buy an additional cooling pad or increase the speed of the cooler. The cooling pad is quite noisy, costs extra money, takes up space, but you can speed up the regular CO absolutely free of charge.
There are two options on how to speed up the cooler speed on a laptop:
- Using the software
- Using BIOS\UEFI
Before overclocking
First, let's determine what will affect the speed of the cooler:
- The higher, the more noise the laptop makes during operation, it discharges faster (slightly), but at the same time the temperature of the CPU and the system as a whole is lower, which means there are fewer freezes and slowdowns due to throttling (reducing the frequency of the processor to reduce the thermal load). The power plan is High Performance.
- The lower, the quieter the laptop works, the slower the battery is discharged, but at high loads there is a possibility of overheating of the device. The Power Scheme is in use Energy Saver.
In most cases, cleaning the cooling system and replacing the thermal interface solves the problems of overheating and throttling. But if these manipulations are difficult to perform due to the complexity of disassembling or the guarantee of the laptop (which prohibits disassembling the device), then in order to obtain the desired cooling, it is better to speed up the cooler.
Cooler overclocking via software
One of the most popular programs for monitoring and monitoring system temperature - Speedfan - will answer the question of how to increase the speed of the cooler on a laptop. You can download the program on the website or via a direct download link.
Please note that not all laptops are supported by this program. It is likely that very old devices, or, conversely, of a new generation, may not show information on temperature and speed of coolers. You can find a list of supported buses or bridges (BUS) on the utility website.
Install and open the SpeedFan app. The main window will display the main information on the temperature and rotational speed of the coolers. Click on Configure , which will open the configuration window. Select the necessary tracking component - for example, this is the CPU (CPU) and set the desired temperature, the cooling system will work in priority on this parameter.
The next parameter in the Speeds tab determines the speed of the coolers.
- Minimum value - minimum value (%)
- Maximum value - maximum value (%)
- Automatically varied - automatic selection based on temperature

After using the utility, check the temperature readings, if they have not changed within a few minutes / hours, try changing them through the BIOS.
How to increase the fan speed on a laptop through the BIOS
The BIOS allows you to configure various parameters of the device - from boot options to the login password and frequency control of the processor or memory. Not all laptops have CO overclocking capability, so you should check this option on your laptop.
To enter the BIOS \ UEFI of your computer, press the corresponding key when rebooting:
| Manufacturer | Key | Manufacturer | Key |
|---|---|---|---|
| Acer | DEL, F2 | Lenovo | F1, F2 |
| Asus | F9, DEL, F2 | Lenovo | DEL |
| Dell | F2 | Samsung | F2, F10 |
| Fujitsu | F2 | Sony | F1, F2, F3 |
| HP | ESC, F10, F1 | Toshiba | F1, F2, F12 |
If you have a classic BIOS, open the Power tab and select Hardware Monitor

Then, if you have the ability to control the minimum speed of the cooler or set a target temperature value, set the necessary settings.
- For temperature - the lower the better - 40-55 ° C
- For speed - best to test on your device - select from 100% to 35% in 5-10% increments to determine acceptable noise and temperature levels.

For owners of laptops with UEFI, the interface is slightly different, but the functionality is much richer.

The desired settings will be in the Monitor, Hardware or Advanced tabs. Settings may vary by manufacturer and UEFI version.
Additionally
How else can you increase the speed of the cooler on a laptop:
- For older devices, special utilities AMD OverDrive or Riva Tuner may be suitable. The list of supported devices is extremely small and mostly outdated laptops based on Windows XP, Vista or sometimes version 7.
- There have been cases when dust interfered with the operation of the cooling system so much that lubrication of the bearings was required.
- Do not exclude the possibility of replacing the cooler if the speed is very different from the declared one.
Have a great day!