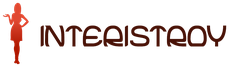Limited access to wi-fi what to do. How to Get Rid of Restricted Wi-Fi Access
Operating systems Windows 8 and updated 8.1 very often "please" their users with such a problem as the lack of Internet via WiFi. As a rule, this is reflected in the "Restricted" status, and the tray icon acquires a characteristic yellow icon.
The decoding of this is approximately as follows - there is a network connection, but the capabilities of a particular user are limited. In this case, it is impossible to access the Internet itself.
The reasons that cause a similar problem in Windows are endless. It is advisable to consider the most common of them:
- You did not pay for the Internet, and the provider blocked the channel.
- Problems directly at the station / line, so there is no connection.
- The router was configured incorrectly, so WiFi is not connecting.
- The drivers for the wireless connection are outdated or not suitable for the installed router.
- The hardware of the PC itself may not be working, which is why it is not possible to connect to the network.
- Data routing is not functioning as expected.
Almost every problem on the list can be fixed on your own, so you should consider the possibilities.
By the way, before you start to figure out why WiFi does not connect and gives a “Limited” error on Windows, you need to check if it works on other devices? Another laptop or PC, smartphone, tablet, and generally anything that can connect to WiFi will do.
Set up your router correctly
First of all, to start the setup, you need to find out what IP address your router has. Very often it is indicated in documents or directly on the device case. However, in some cases it may be absent, so you will have to use the tools of the Windows system. To do this, just call the "Run" window with the Win + R combination, and then type cmd in the line.
will appear. It is necessary to register the command in it ipconfig and press the Enter key. Many different inscriptions will open, of which we are only interested in one - “Main Gateway”. The sequence of numbers after the dash is the IP address.

Then this address must be copied into the address bar of any browser. This is required to enter the router settings. As a rule, you will immediately need to enter a password. Almost always this is admin as both login and password. We will consider the settings using the example of a TP-Link router.
To start setting up, you need to find the “Network” tab in the left column, open it and click on the very first WAN item. All Internet connection settings are located here. Review the given data. In particular, it is important to know what type of connection your ISP uses. You can find out if you call technical support and ask. And then, in accordance with this, set the Connection type. In the case of Netbynet, the PPPoE type will be used as well as the MAC address.
Therefore, you must first go to "Copy MAC address" (MAC clone), click on Copy MAC address (Clone MAC adress) and save the changes. The next step is to go to WAN and select the appropriate connection type (PPPoE).

Then the login and password specified in the contract are entered below. You can also set the dot to "Connect Automatically" to connect directly after turning on Windows. In the case of other providers, the type of connection and the use / non-use of the MAC address must be checked with technical support.
By the way, it often happens that WiFi does not connect correctly if the wrong date and region are set in the router settings. This is corrected in the "System Tools" and "Wireless" tabs, respectively. It also happens that there is no connection due to the connection through the n mode. It is enough to switch it to b or b / g mode in the "Wireless connection".
Routing failures
If you have a budget router in your home, very often the "Limited" error in Windows 8 can occur due to a malfunction of the routing. The problem is this - the router often starts to hang and lose connection with the server. It is not able to handle any kind of serious load (downloading something, browsing online, or games that require a good connection).
If this is the problem, then simply rebooting the router is enough. That is, pull the plug out of the socket and leave it like that for 10 minutes. After this time, you need to reconnect it and join the network from your device.
PC hardware not working properly
WiFi on a computer with Windows 8 installed can get the status "Limited" even if the drivers work correctly, the router itself is working, and there seem to be no other problems. In this case, there are two possible problems:
- Crash in the program for the equipment (adapter).
- Configuration error.
In such a situation, the diagnostics that are already built into Windows 8 help a lot. You will need to run it so that it starts figuring out problems due to which the device does not connect to the network. To do this, click on the Internet icon in the tray and select "Diagnostics of problems" from the drop-down list. And then choose in the case of providing options for your problem or just wait. If possible, the diagnostics will fix or at least indicate what exactly needs to be worked on in order to restore the connection.
Drivers for Broadcom and Atheros modules
Most often, these two modules are used in PCs to capture the WiFi signal. In some cases, they can seriously fail due to outdated drivers. To exclude this option, you need to press the Win + R combination on the keyboard, and then enter the command in the line that appears mmc devmgmt.msc and click OK. This will open the Device Manager, which we have to dig into.

We go to the "Network Equipment" section and find our Wireless Adapter, through which the PC connects to the network. In some cases, it may be signed in English (Wireless Network Adapter). If the drivers for some reason do not work or do not work as expected, there will be an exclamation mark next to this name. You need to open the Properties of the adapter and look in the "General" tab for the error code and information necessary to fix it.
(Visited 2 398 times, 2 visits today)
Today we would like to highlight such an important and difficult topic for most users of the new OS from Microsoft - how to set up Wi-Fi in Windows 8.
If you have already dealt with this topic, and understand how the wireless network is configured in this operating system, then you can safely proceed to the next paragraph of our article.
The first thing to do is to check all the basic Wi-Fi settings in Windows 8. So, the first steps:
- You need to make sure that the access point is plugged in and working properly. This can be done using a tablet or phone with a Wi-Fi module.
- Check if the wireless Wi-Fi adapter itself works in your PC or laptop. Make sure that it is turned on (because, for example, when you turn on the “Airplane” mode, the wireless connection is turned off) and the drivers are installed correctly (at least from the point of view of Windows itself).
- See what's really going on with the wireless network. To do this, you can press the key combination Win + I or place the mouse cursor in the lower right corner. I hope you read our article about the alphabet?
If you pressed the key combination Win + I, then select the "Control Panel" item, and after going to the panel itself, click on the icon - "Network and Sharing Center".
There is another way. Right-click on the network icon located in the lower right corner, and select, again, the network control center. There is also Troubleshooting.

Now it's time to look at specific issues.
Wi-Fi is missing from the Network menu
In the event that the Wi-Fi adapter of your computer is working, the drivers for it are installed, and the adapter itself is not disabled in the list of devices, usually everything starts working right away. If the problem continues to exist, then in the vast majority of cases, this is due either to an incorrectly installed driver, or to the inoperability of the adapter itself. In this case, you must first visit the website of the equipment manufacturer, download and install the latest version of the adapter driver. If you have any difficulties with finding a driver, then do not be shy and write about it in the comments, we will try to help you with this.
It also doesn't hurt to go to the list of devices and make sure that the adapter is not disabled. To do this, right-click on the "Computer" icon and select Properties.
As you can see, in this case the adapter works, it is not marked with any exclamation marks and is not highlighted in gray.
If the problem is related to the old wireless network adapter, which point-blank does not want to work with the new operating system, then it will still have to be replaced. In the near future we plan to publish a number of articles on inexpensive computer upgrades, so subscribe to our site so as not to miss interesting and useful articles.
Also, in laptops, sometimes there is a problem associated with the software responsible for the on / off button of the adapter. The solution in this case is extremely simple - go to the laptop manufacturer's website, find the latest version of the software, and install it.
Problem - WiFi connection is limited
![]()
If you've already updated your wireless software and drivers and your connection is limited, then we have a few more options.
It often happens that when updating from 8, the network settings are not transferred correctly. In this case, you need to first check the encryption method. This is done as follows - left-click on the network symbol, in the panel that opens, right-click on the name of your network, and in the window that opens after that, select view connection properties.
In the window that opens, you can try changing the following settings for the security type, encryption type, and the network security key itself.
By the way, there is another very common mistake. If the network security key uses letters in addition to numbers, then check the language in which you enter them. Also consider the case of the entered characters.
Also try the troubleshooter as well. It happens that it helps only the second or third time.
Finally, there is another option. An antivirus can also interfere with connecting to the network, try temporarily disabling it.
In conclusion, I would like to touch on a few more useful little things about setting up Wi-Fi in, such as raising or lowering the Wi-Fi priority in settings.
If you have multiple possible connections, such as twisted pair, Wi-Fi, or a mobile phone connection (both USB cable and Bluetooth), you can basically prioritize those connections. By default, Windows 8 will try to connect via twisted pair (Ethernet), then via Wi-Fi, and if these networks are unavailable, it will try to connect to the mobile phone.
There is very little special tool for managing the priority of network connections in Windows 8 itself. If you need to prioritize your mobile phone or Wi-Fi connection, you must first turn off networks with higher connectivity. To do this is quite simple. In the Network and Sharing Center, click on the "Change adapter settings" button, in the window that opens, right-click, for example, on an Ethernet connection, and select disable from the menu. Later, when you need Ethernet again, just turn it on in the same way.
The very same priority of network connections is determined quite simply. The last active Wi-Fi connection is the highest priority, but only if the “Connect automatically” checkbox was checked in it. After that, Windows 8 will try to connect to the previous priority Wi-Fi network. Thus, to exclude the wireless network from the priority, you just need to deactivate the automatic connection.
If this does not help, read about another option to deal with the problem.
Users of computers and laptops running MS Windows 7 often encounter problems when connecting to the Internet wirelessly. One of them is "No internet access" (connection is limited) by Wi-Fi technology. Everything, it seems, is correctly configured and connected, but you are not accessing the network. On the connection icon located in the notification area, you see a yellow triangle with an exclamation point.
This means that the network is active, but there is no Internet. Hover over and you will see this message: "No internet access." “In other versions of the Windows operating system, the text will be slightly different: “Connection is limited.” But the meaning of this problem does not change from the replacement of words - there is no access to the network on your device.

And if you open the Network and Control Center, you will most likely see the inscription "Unidentified network". This problem is faced by many users, and the ways to solve it vary. If you have such an error on Windows 10 or 8, look for ways to fix it in our separate article. And here we will show how to solve the problem of “no access to the Internet” specifically for Windows seventh version.
This error appears regardless of how the computer is connected to the Internet - via an Ethernet cable (directly or through a router) or using wireless access. But again, we have a separate article on the Ethernet connection. And here we will consider only a wireless connection via a Wi-Fi network. Separate instructions for each connection are more convenient and understandable.
So, you have connected the Internet on a personal computer, desktop or laptop, via a wireless router. There is a connection, but there is no Internet itself. Now we will try to fix the connection error, having previously found the cause.
"No internet access" over wireless in Windows 7: possible solutions
There are many solutions offered by both ordinary users and specialists. We have repeatedly encountered the problem of limited connection (without access to the network), and we can safely say that there are only three reasons: incorrectly set router parameters or its malfunction, failure on the side of the Internet provider and problems with the computer itself.
And if we find one of these three reasons, consider that the solution has been found.
So what you have to do the first thing:
- You connect to the Internet by first setting up your router. And if, after connecting the device to the computer, you see the status “not available” and an exclamation mark on the antenna icon, then the whole thing is incorrect router settings. The connection status indicates that the Internet is not available on this device. And we just found out the reason - the router is to blame. But in what? First, you may have forgotten to set up your router to work with your service provider, or you may have set the wrong parameters. Secondly, the router itself may be configured incorrectly. Do not forget that each model has its own setup instructions. Thirdly, the router may simply be faulty. And to determine this, connect from a smartphone, for example. If the Internet does not work, the router is to blame.
- With access to the Wi-Fi network, everything was in order, but after turning it on, restarting the computer, or at the time of surfing, the connection was lost. The very first thing to do - restart both router and computer. After the reboot, connect the wireless internet. In most cases, the problem of an unexpected disconnection is solved.
- A common reason for the lack of access to the Internet after connecting a computer to a wireless Wi-Fi network is a commonplace cable. Yes, the one that goes from your network provider to your router. For example, there are times when users do not fully connect it to the WAN connector or even confuse the connectors. And this happens when, instead of WAN, by accidental error or ignorance, the cable is connected to LAN connectors.
- And it also happens that the reason for limited access to the network is even more commonplace than in the case of connectors. For several hours you can configure the router, change DNS addresses and puzzle over other reasons, and then remember that personal account ran out of funds. Check your balance!
- To effectively solve the problem, you need to determine the cause. As we wrote above, this can be a service provider (provider), the computer itself or the router (technical malfunction or incorrect connection settings). Finding the cause is not difficult. First thing connect from another device(smartphone, tablet, ultrabook, PC) to this router. If the Internet is working fine, look for the problem in the first device - a laptop or computer. But if not, we choose one of two options - the problem is in the provider (incorrectly configured, no connection) or in the router (technically faulty or the parameters are set incorrectly). To determine who is at fault, connect the cable directly to the laptop, without a router. Well, everything is simple here: the Internet appeared - the router is to blame, it still does not work - it's the provider or, again, the PC. To get started, exclude technical work on the provider's side by calling the support service. Maybe it's just preventive maintenance. Another way to determine the cause of a limited Internet connection is to connect the router not wirelessly, but using an Ethernet network cable.
So, we have found the cause, now we will tell you how to fix it.
Error "No access to the Internet" problem in the computer (laptop)
If you connected the router to a smartphone or another laptop, and the Internet worked on this device, it means that your computer is to blame for the lack of access to the network. What can be done in that case? If possible, connect to another Internet, not Wi-Fi, and check if there is access. If the Internet suddenly disappeared, remember what you did before. Maybe they turned on or off some Windows service, installed a new application or antivirus software, changed network settings, programs, etc., etc. Remember.
If you don’t remember any “sins”, let’s try the most popular solution first - change the DNS, IP parameters. For example, if you received addresses automatically, we will set them manually. And vice versa: if we registered manually, we will change the option to get them automatically. So, we do the following.
- Click on the antenna icon, with a yellow sign, to enter the "Network Management Center".

- There on the left there is an option for "Change adapter settings". Click on it.

- Find your wireless adapter and look at its "Properties". Specifically, we need the "Internet Protocol Version 4 (TCP/IPv4)" settings. See which items are ticked. If you get DNS and IP automatically, uncheck the box and specify static addresses. How to do this is shown in the picture below. But before writing these parameters, make sure that the router's IP matches (look at the address indicated on the router's sticker). And specify the DNS addresses as follows: 8.8.4.4 , 8.8.8.8 .

- If you open the properties of the "Internet Protocol Version 4 (TCP/IPv4)" and see the specified parameters there, uncheck the static settings and make the addresses automatically obtained. That is, we try everything the other way around, or both in turn.
Enabling Federal Standards (FIPS) Compliance Mode) as a possible solution
Let's try to use the FIPS mode, and suddenly it will help. Click on the antenna icon in the notification area, where the yellow triangle with an exclamation mark is still “pleasant” to the eye.
To do this, go to the "Changing adapter settings" section (discussed above), there find your "problem" "Wireless network" and open its "Properties". A new tabbed window will open. Select Security and click on the button with Advanced Options. This is where FIPS, the American Information Processing Standard, comes into play.

Check the box, click OK and reboot to activate the new options.
- What else can you think of if none of the above, alas, does not work? Try to temporarily stop everything that interferes with the normal operation of the network or completely blocks it. It could be antivirus program, which first appeared on your computer, browser extensions installed after its installation, a firewall, and so on.
- You can also download and install a new driver for the adapter (downloaded from the official website of your laptop or PC manufacturer) or replace it with another one available in the system. Read about this in the article (it describes about windows 10, everything is the same on the seven).
Problem with router or internet service provider? How to fix this problem
Checking the provider is very simple - by connecting without a router directly (to a network cable) If there is Internet, call those. support. It can be anything - from equipment breakdown and preventive maintenance to banal non-payment for services. Therefore, before setting up a router, connecting a cable, etc., call the provider or go to their website.
If the router does not work on other devices too, check the correct cable connection and the settings themselves. See the picture and correct if yours is different:

If the cable was connected incorrectly, correct and be sure to reboot the router.
If the Internet still does not work, check if it is configured correctly. The device may not be able to communicate with the service provider because you have specified incorrect settings for its connection. Open the router settings (this is the Internet or WAN tab, depending on the model) and set the correct connection used by the network service provider, as well as other parameters. Each router model is configured differently. Look for the instructions for your device and set it up the way you want. There is nothing difficult in the router settings even for an unprepared user, if you follow the recommendations exactly.
Here are some options for solving this common error in Windows 7. And if you correctly determine the cause of the problem (hardware failure, preventive maintenance at the provider, forgot to pay for services, or incorrect router settings, or computer malfunction), wireless Internet will work for you.
If you have any other solutions, please share with us. And stay tuned for our updates, perhaps a new method will appear that will help solve the error with limited Wi-Fi connection of personal computers on the MS Windows 7 operating system.
Greetings dear readers of my blog. I think it's not a secret for anyone that today wireless technologies have firmly entered the lives of our compatriots, and thanks to the highest data transfer rate, exchanging information has become easier and more convenient than ever before. However, unfortunately, not everything always goes smoothly, and many people have all sorts of problems associated with access to the World Wide Web. One of the most frequently asked questions sounds something like this: what to do if it writes limitedly when connected to wifi? There are several most common causes of this problem, so we will analyze them all so that you are always aware of how to solve it yourself and quickly.
Where to begin
So, if you turned on your computer or laptop as usual, but when you try to access the Internet, the system gives you a disappointing message that the connection is limited, then you should definitely take some action. To begin with, remember whether you have exactly paid for access to the network and whether there are any debts to the provider. It would not be superfluous to also make a call to the hotline of the company that provides you with Internet access services and inquire about the possible reasons for the absence of the network. If after this step the problem does not clear up, then proceed to the following steps:
- Check the connection of all communications on the wifi router itself. It also happens that due to power surges, the operation of the router goes astray, and it just needs to be rebooted so that it can distribute the Internet again.
- Disable the antivirus on your computer for a while. Some applications of this nature may overdo it with protecting the user, leaving him without access to the network.
- Try to connect to the wifi router from other devices that are at hand. If there is Internet on your phone or tablet, then the hardware settings of your computer are definitely the cause of the problem. To solve it, you need to call the command line (key "Win" + "R") and enter ncpa.cpl into it. In the opened panel with network connections, you need to find the wireless adapter and click on it with the right mouse button. First you need to select the "Disable" item, wait until the adapter is completely hardware disabled and then click on the "Enable" button.
If you have done all the manipulations listed above, but when you connect to wifi it still writes in a limited way, then do not despair, there are at least a few more reasons, having found out which, you will definitely be able to solve the problem.
You need to find the wireless connection icon on your computer screen, right-click on it and select the section called "Properties". A program window will open in which you need to find and double-click on the Internet Protocol Version 4 component. In the next window that opens, information will appear with the current IP address, which must be checked against the specified subnet address (located on a sticker located on the bottom of the router itself). If this does not help, then try moving the checkbox to the item automatically obtaining an IP address.
Power save mode
The reason for restricting access to the Internet on laptops running Windows may be the power saving mode. On many portable devices, the system can take various measures to save money, including restricting access to the network. To solve the problem, go to "Network Connections" again, find the adapter and open its properties. Now you need to click on the "Settings" button, which is located in the upper right corner of the screen. In the window that opens, in the "Power Management" section, you need to uncheck the box next to "Permission to turn off this device to save power", then click "Ok" and restart the laptop.
Driver issues
If all of the above actions did not bring a positive result, then it is possible to say with a high degree of probability that the reason lies precisely in the driver. So, first you need to call the command line ("Win" + "R") and write the following combination: devmgmt.msc, then click "Ok". In the window that appears, you need to remove everything related to network adapters, then restart the computer and install all the drivers on a new one. If you do not have a disk with the required drivers, which usually come with the device, then it is recommended to take them only from official sources. Now try to connect to the network again.
Outcome
Now you know why the connection to wifi can be limited, so you can literally solve the problem in no time using this simple algorithm of actions. That's all. Good luck!
Perhaps, for experienced users of personal computers, it is no secret that a local network connection is required in order to use the capabilities of the Internet. Often there are situations when it is limited or even disabled.
Causes
There are several reasons for this message to appear. The first reason is if the user's computer is connected to the Internet via LAN and the wire is disconnected. Naturally, there is only one solution to such a problem - connect it to a computer and create a connection to the Internet. The second reason is problems with the operator himself. Such a problem can only be solved if it is detected by the provider itself (the company providing Internet services), and the type of Internet connection does not matter here. There is another reason, which is a little less common and it is due to improper operation of network equipment by the subscriber himself (including equipment breakdown).
Solving a pressing problem
In any case, if a message appears stating that the connection to the local network is limited, the first step is to go to "Network Connections". For example, go to the "Start" menu, "Control Panel", then the "Network and Internet" item and find "Local Area Connection" in the list of all connections. Here you need to right-click, and in the context menu that appears, click on the "Status" button. Then you need to go to the "Support" tab, where you click on the "Fix" button. If no malfunctions were found, then you should disable the anti-virus software and firewall, and then repeat the previous manipulations.
Next, you need to check the settings of the Internet protocol TCP / IP. To do this, as in the previous case, you again need to go to the "Properties" of the local network connection and go to the "TCP / IP Internet Protocol" tab. For stable operation, you need to make sure that the following parameters are set: in the "DNS" and "Obtain an IP address" fields, select the "Automatic" item. After that, you need to repeat the first step again.
The last step involves executing some commands on the command line. In order to open it, you need to go to the "Start" menu and click on the "Run" button. In the window that appears, the command command is entered, which opens the software necessary for the last manipulations. In modern operating systems, you need to enter the commands: ipconfig / release and press the enter key, then ipconfig / renew and press this key again.
In most cases, these operations help solve an immediate problem. Otherwise, you need to contact the technical support of the provider itself.