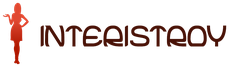Tweaking an SSD drive - an optimization guide. Installing and configuring an SSD drive
SSD setup under Windows 7
Introduction
Solid state drives, according to manufacturers, are noticeably faster than hard drives based on mechanics. Of course, their cost is much more expensive. Although SSD performance figures are high, many users claim that they can be improved. All that is required is the appropriate optimization and configuration of the SSD under Windows 7. The most effective ways in this article will be considered:
- Enable AHCI and TRIM
- Disabling system protection
- Disabling the paging file
- Disabling hibernation
- Disabling Windows 7 Record Caching
- Disabling Super fetch and Windows 7 search
- Power Options Settings
Enable AHCI and TRIM
Before starting the optimization, you need to make sure that the SATA controller can work in AHCI mode and the TRIM function in Windows 7 is activated.
During system startup, press the DELETE key and see that AHCI mode is enabled in the BIOS for your SATA controller. This mode is required to support TRIMa on SSD. You can also verify this by doing the following in the system:
- In the start menu "Start" select "Control Panel"
- Select "System" and switch to classic view (small and large icons mode)
- Go to "Device Manager"
- Search for an item with a list of ATA / ATAPI and IDE controllers
- If there is such an item, your system is already loaded with AHCI mode enabled

If the operating system was installed with IDE mode, then you need to switch to AHCI mode in the BIOS, provided that the "motherboard" supports this functionality.
- Check if TRIM support is enabled
- Check TRIM to make sure mode commands are sent by Windows 7 to the SSD.
- In the start menu of applications, type [ cmd ] on the keyboard to search for the built-in command line
- Click on it with the right mouse button, choosing "Run as administrator"
- On the command line, write [ fsutil behavior query Disable Delete Notify ]
If the Disable Delete Notify parameter is 0, the TRIM function is enabled. If the value is 1, it is disabled.

Do not use parentheses when entering a command.
The SATA - TRIM protocol command will tell the OS which blocks of the previously recorded data on the SSD will never be needed in the future due to deleting files or formatting the disk.
Disabling system protection


The "System Protection" function should be disabled to limit the number of write operations on SSD drives, as well as to return the space freed up by disabling it back to the SSD.
Disable disk indexing
Description of the deactivation process:

You may see a pop-up window reporting an error in applying attributes to files, which is normal. Selecting the "Ignore all" option, continue your steps.

The meaning of disabling disk indexing boils down to the following:
- Disk indexing was developed for mechanical devices in order to provide quick access to information. Given that the response time of an SSD drive is approximately 0.1 ms, there is no need to enable this technology.
- Eliminating unnecessary read-write operations on the SSD, we get a minimal effect. But keep in mind that actions that allow you to limit the number of write cycles on the SSD will help increase the life of the SSD.
Disabling the paging file
- Right click on the "My Computer" icon
- Select "Properties"
- Select the "Advanced" tab
- In the "Performance" section, click on the "Settings" button
- Select the "Advanced" tab and click on the "Change for virtual memory" button
- Remove the checkbox "Automatically select the size of the paging file"
- Agree to accept the changes by confirming the system reboot, and the next step is to disable swap for your SSD drive.

The paging file is a Windows functionality that is designed to help the computer's physical memory in case of insufficient capacity, allowing the transfer of part of the information from the "RAM" to the hard drive to free up the available RAM. Disabling the PageFile function will free up space reserved for paging on the hard drive.
Disabling hibernation
Disabling hibernation will free up 2 Gb (possibly more, depending on the amount of installed RAM) of SSD disk space. This functionality will not provide significant benefits due to fast loading.
Description of the deactivation process:
- In the start menu search type [ cmd ] to search for Windows 7 utility
- Right click on the cmd program and run it as administrator
- At the command line type [ powercfg -h off ]

Hibernation helps to quickly restore work in the system after inactivity. When it is used, the information contained in the random access memory device is written to disk, and then read out upon awakening.
Disabling Windows Record Caching
Description of the deactivation process:
- Press the right mouse button on the "My Computer" icon, selecting "Properties"
- Select "Device Manager"
- Select "Disk Drives"
- Press the right mouse button on the SSD, choosing "Properties"
- On the "Policy" tab, remove the "checkbox" from the item "Allow caching records on this device"

The write caching functionality in Windows 7 can access high-speed RAM and accumulate commands that then need to be executed on an SSD drive. SSD drives outperform mechanical hard drives in speed, so there is no speed gain when using cache.
Disabling Superfetch and Windows Search
Description of the deactivation process:
- Press Windows Key + R to enter the application launcher dialog.
- Type and press the Enter button.
- Scrolling the scrollbar to Superfetch, right-click on it, selecting Properties
- From the "Startup type" drop-down menu, selecting "Disabled", click OK.
- After scrolling the "scrollbar" to the item "Windows Search", right-click on it, selecting "Properties"
- Click on the "Stop" button, then on "Startup Type" and select "Disabled".

The Windows Search feature creates an index of some folders, files, and additional items on your devices. It is located in the Program Data Microsoft Search folder on the TRIMa:/ drive and takes up approximately 10% of the contents of the indexed information. When searching for any file, parts of the indexes are loaded into memory. This will provide a fairly fast search. This functionality will not make a big difference, and it can also negatively affect the performance of the SSD drive.
Disabling Clear Page File At Shutdown and Large System Cache
Description of the deactivation process:
- Type in the start menu
- Select the key HKEY_LOCAL_MACHINE SYSTEM Current Control Set Control Session Manager Memory Management
- Press the right mouse button on the item "Clear Page File At Shutdown" and "Large System Cache"
- After selecting "Change", change the value from 1 to 0, and then restart the system.

This OS functionality is designed to clear the paging file. This leads to an increase in the number of read-write operations. Since the swap file was previously disabled, there is no reason to use purge anymore, since there is nothing to purge.
The Large System Cache parameter indicates whether the operating system supports a standard cache size or an increased one, and is also responsible for the frequency of processing cached data. Enabling Large System Cache mode will reduce the amount of physical memory available to applications and services.
Setting power options:
- Open your "Control Panel"
- Select "System and Security"
- Select the power settings item
- Check the box "High performance" by applying it with the OK button
- Select "Power Plan Settings" for your "High Performance" plan
- Click on Change advanced power settings
- In the "Hard Disk" item, set the drop-down menu for disabling the hard disk to the "Never" mode
- Click OK to save the setting.

Conclusion
Setting up an SSD under Windows 7 can affect system performance, both positively and negatively. Let's assume that there is no need to enable write caching when using the Intel X25M/G2, since the performance increase in this case, as is usually the case, is not achieved. So is it worth doing the actions discussed in the article at all?
One important factor in SSD optimization is the increase in storage capacity.
This will give an undeniable advantage if the Windows 7 operating system is installed on the SSD. It becomes possible to install more software, games and other software. Disabling system protection, disk indexing, paging file, and hibernation will result in a slight increase in performance, but the free capacity of the SSD will increase significantly.
The most discussed issue among SSD users is disabling, moving or keeping the swap file. There is no unequivocal opinion and there are many supporters of various options. If you plan to disable the paging file, then you need to check the amount of memory used by Windows 7. Make sure that the amount of installed memory is half the maximum used. In this case, the paging file can be disabled without loss of PC performance. Alternatively, its size can be reduced or even transferred.
Disabling unnecessary operations when reading and writing data to an SSD drive effectively affects the life of the device. Considering the cost of SSDs, this is an important advantage.
As a result, the user himself decides whether he needs to set up an SSD under Windows 7 or not. This OS from Microsoft already works quite well with an SSD, but with the help of additional optimization steps, there is the possibility of a small performance gain compared to working with the "default" settings.
SSDs are significantly faster than their older counterparts and are gaining more and more popularity. The operating system installed on such a disk turns on and works faster, increasing the performance of the entire computer. If you want to get the most out of an SSD, you need to spend a little time setting it up.
Do I need to optimize SSD
According to the manufacturers, in modern operating systems, solid-state memory drives do not need additional tuning or optimization at all. Any manual adjustments, in the opinion of Microsoft, can only slow down your drive or lead to system problems.
However, quite often a situation may arise when an SSD with Windows 10 installed does not give the performance result that the user wants to expect. The reasons for this can be quite different. In such a case, users have to intervene and optimize the disk themselves.
Here are a few tips to help improve your SSD performance and extend its lifespan:
- always leave about a sixth of the disk free: free space is required for stable disk operation without a drop in performance;
- if you have several disks, install your operating system and heavy programs that you often work with on the SSD;
- try not to change the default settings of the SSD: disk optimization and other system features were developed together with the manufacturers of solid state drives and are the most optimal;
- do not defragment on SSD: for them, it is not only useless, but also reduces the life of the drive;
- periodically update the firmware of your drive, but do not do it too often: new firmware is released all the time, and it does not make much sense to install each of them.
SSDs have a limited number of write cycles, so defragmentation shortens their lifespan.
Auto SSD setup
When you connect an SSD to a computer, Windows 10 will configure the drive on its own. This setting includes:
- disable disk defragmentation;
- SSD power optimization;
- enable TRIM and Superfetch;
- disable the ReadyBoot feature.
Some users may find that the SSD is automatically defragmented from time to time. The reason for this is that Windows 10 does disk defragmentation and disk optimization with the same tool. What you might think of as defragmenting is another process that benefits your SSD.
Manual SSD setup
As with hard drives, there are several ways to speed up an SSD. Nevertheless, these methods consist in the rejection of certain system functions, which may not suit some users.
It is worth disabling the paging file only if your computer has a large amount of RAM installed. But even then it is a controversial decision. Disabling the paging file can increase the life of your disk: there will be much fewer calls to it from the system to constantly overwrite files.
- Open the control panel. It can be found through search.
Open Control Panel
- Open the System and Security category. Open the System and Security category
- Go to the "System" section.
Go to the "System" section
Click on "Advanced system settings"
- Next to "Performance", click on the "Settings" button.
Click on the "Options" button
- Open the "Advanced" tab and click on the "Change ..." button.
Click on the "Change..." button
- Uncheck the box "Automatically choose the size of the paging file", check "No paging file" and confirm the changes.
Disable swap file
Disabling hibernation
Hibernation is used to quickly turn on the computer. When switching to hibernation mode, the computer does not turn off completely: information about all running programs remains in active processes. Disabling this mode will have a positive effect on the life of your SSD, but may cause inconvenience to some users.
- Open the Control Panel and navigate to the Hardware and Sound category.
- Go to the "Power Options" section.
Go to the "Power" section
- For starters, it's worth removing hibernation from the computer's shutdown buttons. Click on what the power buttons do.
Click on "What the power buttons do"
- Click on the inscription "Changes to settings that are currently unavailable", uncheck the hibernation mode and confirm the changes made.
Remove hibernation from power buttons
- Now let's turn off auto hibernation. Return to the "Power Options" section and click on the inscription "Setting the power plan" next to the mode used.
Click on the inscription "Setting the power plan" next to the mode used
- Click on "Change advanced power settings".
Click on "Change advanced power settings"
- Open the "Sleep" branch, then "Hibernate after" and change both values to "Never".
Turn off auto-hibernation
Indexing files for search
Indexing has a rather large load on the performance of the system and SSD. It is necessary to quickly search for files on the disk. Indexing means that each file on your disk is additionally recorded in the system. Disabling file indexing will increase the speed of your drive, but significantly reduce the speed of file searches.

Disabling system protection
The System Protection feature is used to create restore points. Every time you install something, the current state of your computer and the status of installed programs are stored in your computer's memory. Disabling the system protection function will increase the life of the SSD, but it will make it harder to troubleshoot any problems in the system.
- Right-click on the "This PC" icon and select "Properties".
Go to computer properties
- Click on "Advanced system settings".
Open "Advanced system settings"
- Open the "System Protection" tab and click on the "Configure ..." button.
Click on the "Customize ..." button
- Select "Disable protection" and confirm the changes made.
Disable system protection
Switching a drive to ANCI mode
The ANCI mode intended for HDDs can be useful for SSDs as well. It should increase the speed of the computer and reduce energy consumption.
When starting to enable ANCI mode for an SSD, remember that you are going beyond the system-set settings and risk harming your SSD.
You can make sure that ANCI mode is not enabled for you in the device manager.

Enabling ANCI mode is done in the BIOS of your computer. Since the BIOS and the ways to get into it are different on all computers, each case must be considered on an individual basis. In the BIOS, you will need to find the disk settings and change its mode of operation. For information on how to properly enable ANCI mode, it is better to find out on the manufacturer's website.
Even if ANCI mode is already enabled on your SSD, the system will not use it. To fix this, you need to change a few settings in the system registry.
- Find regedit via start menu search and open registry editor.
Reset the parameter value and click OK
- Similarly, reset the following parameters:
- start parameter at "HKEY_LOCAL_MACHINE\ SYSTEM\CurrentControlSet\ Services\storahci";
- parameter 0 at "HKEY_LOCAL_MACHINE\SYSTEM\CurrentControlSet\Services\iaStorAV\StartOverride";
- parameter 0 at "HKEY_LOCAL_MACHINE\SYSTEM\CurrentControlSet\Services\storahci\StartOverride".
Firmware update for SSD
An SSD drive has its own firmware (a set of system programs that are similar in principle to drivers). In cases of any problems with the firmware or its severe obsolescence, you may notice a slowdown in the disk. The appearance of any errors or conflicts with the system can also be due to outdated SSD firmware.
Specific methods of flashing a disk depend on its manufacturer. Most often, a special program is offered for this. In other cases, it is enough to simply save the firmware to disk and restart the computer. And sometimes the user will have to do everything manually through the command line. Detailed instructions for flashing a disk can be found on the official website of the manufacturer.
Here are some general tips before flashing a drive that you should follow anyway:
- save the most important information to another drive;
- study the firmware version you are installing: read the developer's official forum or user comments on the latest updates. Sometimes the new firmware contains a number of flaws that will be fixed only in the next versions. In this case, you should pay attention to the latest stable version;
- do not install every new firmware update: if everything works stably for you and there are no problems, you can wait a little while updating the firmware;
- check the operation of the SSD drive after installing the firmware to make sure that the firmware did not lead to new errors. A good solution would be to use special programs to check the disk.
Video: SSD setup
Special programs for SSD optimization
Most of the actions that are done by special programs for optimizing SSDs are the same as that we described above, but in automatic mode. All such programs are extremely simple and the same, so we will consider only two of the most popular.
SSD Mini Tweaker is a very small and easy-to-use program that allows you to fully prepare your system for working with SSDs in a few minutes. Installation is not required for it.
All you need to do in the program itself is to tick off the items you need and click "Apply changes". After the process is complete, restart your computer.
Select the required options and click "Apply Changes"
SSD FRESH 2017
SSD FRESH 2017 is very similar to the previous program: the same settings and the same principle of operation. A more visual interface offers to evaluate how much your disk optimization has changed. However, the veracity of this assessment is rather arbitrary.
Now you know exactly which SSD settings Windows 10 makes automatically, and what you have to configure yourself. Keep your drive up to date and keep it in good condition so it will serve you for a long time.
More recently, all computers worked with HDD, with low speed and low efficiency. But they have been replaced by a new generation of drives, the so-called SSDs, which are much faster than their older counterparts. Like all new devices, at first they were expensive, and their volumes did not differ in large capacity.
But over time, manufacturers began to increase their volumes, and because of competition, the cost began to decline. It would seem, what else does an ordinary user need? But they have one
Warning: Excessive overwriting of data can completely disable it. But to avoid trouble, setting Windows 7 to work optimally with the SSD will help, and this will increase the life of the SSD.
Why do you need an OS setup?
All flash drives have their own memory, it is based on microcircuits. They don't have any moving parts like HDDs, so they don't take any kind of shock. SSD memory is made up of many cells that can wear out with a lot of overwriting.
And a very important point is setting up the OS to transfer data to a flash drive, since calling some services and operations from the drive is slow if windows is not configured.
The setting will reduce the use of space, accesses to it, which will certainly lead to an increase in the service life of removable media. If the SSD is used in normal mode, it can last for a decade, and if you use it actively, then the period is reduced to 2 years.
To install windows on the drive, you need to prepare the system. We check:
- we go to the website of the manufacturer of the computer or SSD, check the relevance of the versions. If you intend to reflash it, then you can erase all the data, and you should know about this before installing the OS. Find information about the update, download it to your computer;
- we translate the system startup in the BIOS setup to AHCI, that is, we set the removable drive first. Use the latest modes, otherwise it will work with glitches;
- removable media must be formatted. You can use windows tools, it will cope with this task;
- you should check the system boot from removable media, connect it, create logical partitions on it. If it was previously split, then update them, delete the previous breakdown, and split again. Now install on it the latest version of the disk controller driver, previously downloaded from the manufacturer's website.
Video: Optimizing SSD Drives
Disable services and features
The many services and functions enabled by default in windows 7 slow down the system startup from an SSD, we will tell you how to disable them correctly, and which services it is not rational to disable. Since running services consume a lot of computer resources, disabling them will speed up the start, and the very operation of removable media.
Indexing and caching
To disable write cache, do the following:

The option to create a write cache in windows 7 constantly accesses the device's RAM, and records the most requested commands, and then they will be executed on removable media. But SSD is much faster than HDD, and this option is superfluous.
Indexing is useful only for the system with HDD, but for removable media it is not effective: it will not affect the speed, and the disk will last much less, since the index data will be constantly updated.
Disabling this feature will not affect the database, and so the disable operation will be transparent to system startup:
- My computer;
- storage device;
- properties.
In the window that opens, uncheck the “allow indexing” option, and if the system gives you an error warning, you don’t need to return everything back, and uncheck it anyway.

defragmentation
We disable defragmentation in automatic mode, this function is not needed, it will only reduce its capabilities.
We do:

hibernation
Windows has useful power saving features: sleep mode and hibernation. These features are designed specifically for laptops that are in power saving mode.

Photo: setting sleep mode and hibernation
Hibernation is the preservation of computer data during the transition to sleep mode, Windows writes them down and saves them in the Hiberfil.sys folder on the HDD. When you exit this mode, all data is unloaded and the computer starts from where it left off.
If you disable this mode, then you can significantly increase the space, and if you start the system from it, then there is no need for them.
The system will start much faster, and you can disable it from the start menu:

You should run the service as an administrator of the computer, right-click, the command line opens: enter:

After these steps, the service will be disabled.
System Restore
With this function, you can roll back the system if some glitches have begun. Windows creates restore points, writes everything to a separate file that takes up a lot of space. You can disable this feature, but it would be better if you limit the size of the file intended for system recovery.
To do this, open the "my computer" folder:

Prefetch and SuperFetch
SuperFetch is responsible for caching the most requested files, and this service is not needed to run from the drive and should be disabled.
The Prefetch service is responsible for loading programs into the computer's RAM, and in our case it is useless, and we disable it:

Video: Disk Setup
Moving the paging file
It is advisable to do this if the OS is 32-bit, the paging file needs to be moved to another location, you should run a number of commands:
- Control Panel;
- System;
- Additionally;
- performance;
- Options;
- Additionally;
- Virtual Memory

If your computer has 64-bit windows installed with more than 8GB of RAM, then you can safely disable the paging file option:

Is TRIM enabled?
With the TRIM command, the OS transmits important information to the SSD about unused data blocks, which can be cleared by it. Since the option to format and delete files can lead to poor performance of the drive, this feature allows you to reduce the number of unnecessary files and clean it up.
This is one of the most basic commands that must be enabled, otherwise the write level will be low, which will reduce the functionality of the disk space.
To make sure this feature is enabled:

Setting up windows 7 for an SSD drive, SSD Mini Tweaker
If you are not a computer genius, but you want to transfer the OS to an SSD, then use the small SSD Mini Tweaker utility. The program does not take up much space, but copes with its task quite quickly, and is relevant for those users who are going to transfer the launch of the Windows 7 system of 32 and 64 bits to SDD.
The window of the launched program looks like this, and you can immediately configure the necessary parameters.

Many functions for transferring Windows are not needed, they can only slow down the process itself:

The program will help you configure about 13 parameters that will increase performance if it starts from an SSD. The purpose of optimization is to reduce access to removable media, which prolongs its performance.
Your operating system can be activated by running it from an SSD drive, and Windows 7 adapts perfectly to run from a solid state drive. Even if you have a lot of power-hungry programs installed, with proper optimization you can debug it to run from SDD, paying special attention to Superfetch/Prefetcher and defragmentation.
If you have a lot of RAM, then it's even better: you can successfully optimize it, which will only lead to speed and long life of removable media.
Solid state drives are becoming cheaper every day, and let's hope that this trend does not change.
Many new computer models already contain this type of drive, manufacturers themselves have optimized the operating system to work efficiently with a solid state drive.
Of course, you need to choose the optimization method yourself, and we only gave the most important tips on how to do this without losing important data when transferring the system to an SSD.
More recently, all computers worked with HDD, with low speed and low efficiency. But they have been replaced by a new generation of drives, the so-called SSDs, which are much faster than their older counterparts. Like all new devices, at first they were expensive, and their volumes did not differ in large capacity.
But over time, manufacturers began to increase their volumes, and because of competition, the cost began to decline. It would seem, what else does an ordinary user need? But they have one
Warning: Excessive overwriting of data can completely disable it. But setting up windows 7 to work optimally with the SSD will help to avoid trouble, and this will lead to an increase in the service life of the solid state drive.
Why do you need an OS setup?
All flash drives have their own memory, it is based on microcircuits. They don't have any moving parts like HDDs, so they don't take any kind of shock. SSD memory is made up of many cells that can wear out with a lot of overwriting.
And a very important point is setting up the OS to transfer data to a flash drive, since calling some services and operations from the drive is slow if windows is not configured.
The setting will reduce the use of space, accesses to it, which will certainly increase the life of the removable media. If the SSD is used in normal mode, it can last for a decade, and if you use it actively, then the period is reduced to 2 years.
To install windows on the drive, you need to prepare the system. We check:
- we go to the website of the manufacturer of the computer or SSD, check the relevance of the versions. If you intend to reflash it, then you can erase all the data, and you should know about this before installing the OS. Find information about the update, download it to your computer;
- we translate the system startup in the BIOS setup to AHCI, that is, we set the removable drive first. Use the latest modes, otherwise it will work with glitches;
- removable media must be formatted. You can use windows tools, it will cope with this task;
- you should check the system boot from removable media, connect it, create logical partitions on it. If it was previously split, then update them, delete the previous breakdown, and split again. Now install on it the latest version of the disk controller driver, previously downloaded from the manufacturer's website.
Video: Optimizing SSD Drives
Disable services and features
The many services and functions enabled by default in windows 7 slow down the system startup from an SSD, we will tell you how to disable them correctly, and which services it is not rational to disable. Since running services consume a lot of computer resources, disabling them will speed up the start, and the very operation of removable media.
Indexing and caching
To disable write cache, do the following:

The option to create a write cache in windows 7 constantly accesses the device's RAM, and records the most requested commands, and then they will be executed on removable media. But SSD is much faster than HDD, and this option is superfluous.
Indexing is useful only for the system with HDD, but for removable media it is not effective: it will not affect the speed, and the disk will last much less, since the index data will be constantly updated.
Disabling this feature will not affect the database, and so the disable operation will be transparent to system startup:
- My computer;
- storage device;
- properties.
In the window that opens, uncheck the “allow indexing” option, and if the system gives you an error warning, you don’t need to return everything back, and uncheck it anyway.

defragmentation
We disable defragmentation in automatic mode, this function is not needed, it will only reduce its capabilities.
We do:

hibernation
Windows has useful power saving features: sleep mode and hibernation. These features are designed specifically for laptops that are in power saving mode.

Hibernation is the preservation of computer data during the transition to sleep mode, windows writes them down and saves them in the Hiberfil.sys folder on the HDD. When you exit this mode, all data is unloaded and the computer starts from where it left off.
If you disable this mode, then you can significantly increase the space, and if you start the system from it, then there is no need for them.
The system will start much faster, and you can disable it from the start menu:

You should run the service as an administrator of the computer, right-click, the command line opens: enter:

After these steps, the service will be disabled.
System Restore
With this function, you can roll back the system if some glitches have begun. windows creates restore points, writes everything to a separate file that takes up a lot of space. You can disable this feature, but it would be better if you limit the size of the file intended for system recovery.
To do this, open the "my computer" folder:

Prefetch and SuperFetch
SuperFetch is responsible for caching the most requested files, and this service is not needed to run from the drive and should be disabled.
The Prefetch service is responsible for loading programs into the computer's RAM, and in our case it is useless, and we disable it:

Video: Disk Setup
Moving the paging file
It is advisable to do this if the OS is 32-bit, the paging file needs to be moved to another location, you should run a number of commands:
- Control Panel;
- System;
- Additionally;
- performance;
- Options;
- Additionally;
- Virtual Memory

If your computer has 64-bit windows installed with more than 8GB of RAM, then you can safely disable the paging file option:

Is TRIM enabled?
With the TRIM command, the OS transmits important information to the SSD about unused data blocks, which can be cleared by it. Since the option to format and delete files can lead to poor performance of the drive, this feature allows you to reduce the number of unnecessary files and clean it up.
This is one of the most basic commands that must be enabled, otherwise the write level will be low, which will reduce the functionality of the disk space.
To make sure this feature is enabled:

Setting up windows 7 for an SSD drive, SSD Mini Tweaker
If you are not a computer genius, but you want to transfer the OS to an SSD, then use the small SSD Mini Tweaker utility. The program does not take up much space, but copes with its task quite quickly, and is relevant for those users who are going to transfer the launch of windows 7 system of 32 and 64 bits to SDD.
The window of the launched program looks like this, and you can immediately configure the necessary parameters.

Many functions for transferring windows are not needed, they can only slow down the process itself:

The program will help you configure about 13 parameters that will increase performance if it starts from an SSD. The purpose of optimization is to reduce access to removable media, which prolongs its performance.
Your operating system can be activated if you run it from an SSD drive, and windows 7 adapts perfectly to run from a solid state drive. Even if you have a lot of power-hungry programs installed, with proper optimization you can debug it to run from SDD, paying special attention to Superfetch/Prefetcher and defragmentation.
If you have a lot of RAM, then it's even better: you can successfully optimize it, which will only lead to speed and long life of removable media.
Solid state drives are becoming cheaper every day, and let's hope that this trend does not change.
Many new computer models already contain this type of drive, manufacturers themselves have optimized the operating system to work efficiently with a solid state drive.
Of course, you need to choose the optimization method yourself, and we only gave the most important tips on how to do this without losing important data when transferring the system to an SSD.
compsch.com
How to set up an SSD drive under WIndows 7
For many users, replacing a hard drive with an SSD is the most cost effective PC upgrade. In terms of reading information, the SSD drive is many times faster, therefore, the performance of the computer is significantly increased. But they have one drawback - the limitation on the number of rewrite cycles that is typical for flash drives.

Configuring an SSD under windows 7 is necessary because you need to minimize unnecessary write cycles to flash memory cells in order to increase the life of your SSD.
If you have windows 10 installed, then it already automatically detects SSD drives and makes its own adjustments to their work to achieve maximum performance. Therefore, on windows 10, setting up ssd is not so important and is performed at the operating system level.
Disable Disk Defragmenter
During the defragmentation process, logically interconnected data blocks that are scattered throughout the media are arranged in a single sequence. SSD drives do not need to be defragmented. If for HDD hard drives defragmentation can increase efficiency in read speed and thereby speed up the PC, then in the case of SSD this process can only do harm.
Disabling Perfetch and SuperFetch
The Perfetch folder is designed to speed up windows loading and launching programs. The folder contains information about frequently used programs on the computer and stores them in the initial (system) part of the hard drive.
The SuperFetch service monitors the programs that you frequently use and loads them into random access memory (RAM) when the computer starts up, so that when you access them, they start up faster. Thus, when you run a program, the computer begins to read its files faster from RAM than from the hard drive.
But given the high read speeds of SSDs, these features are redundant.
To disable them, go to the windows registry editor with administrator rights.
In the "HKEY_LOCAL_MACHINE" directory, find the "SYSTEM/CurrentControlSet/Control/SessionManager/MemoryManagement/PrefetchParameters" key and change the "Enable Prefetcher" and "Enable Superfetch" values to "0".
Disabling ReadyBoot
ReadyBoost speeds up windows and works together with the SuperFetch service. If SuperFetch loads files of used programs into random access memory (RAM), then ReadyBoost uses the flash drive as a cache memory for a slow hard drive.
To disable ReadyBoost, follow these steps:
- Start;
- Control Panel;
- System and safety;
- Administrative tools;
- Performance monitor;
- on the left side, expand the "Data Collector Groups" section and select "Launch Event Tracking Sessions";
- double click on "ReadyBoost";
- Tracking sessions;
- uncheck the box next to "Enabled".
Disabling or moving the paging file to the HDD
The paging file increases the computer's cache size. In the event that there is not enough physical RAM memory, the windows operating system moves some of the data out of RAM and thus prevents software or system errors.
If the computer is equipped with a small SSD and a traditional HDD, then the swap file can be placed on the SSD. If you have windows x64 installed, you can disable the paging file.
TRIM function
In the windows 7 operating system, it is important to check if the TRIM function is enabled. Note that this function informs the SSD drive which area on the disk is no longer in use and can be cleaned up. If the feature is disabled, it may result in slower performance of the SSD.
To check:
- go to command prompt as administrator;
- enter the command "fsutil behavior query disabledeletenotify";
- if DisableDeleteNotify = 0 appears after execution, then the service is enabled.
Disabling Sleep (Hibernation)
The hibernation feature clearly reduces the time it takes windows to start up from the hard drive. Compared to hard drives, SSD drives are much faster in terms of reading information, which makes the startup process much shorter. Therefore, hibernation mode in computers with SSD does not bring tangible benefits and can be disabled.
When you enter sleep mode, all data from RAM is saved to your hard drive in the hiberhil.sys file, which is quite a decent size. Especially true for smaller SSDs, disabling hibernation frees up valuable space on the SSD.
To turn it off, use the Win + R keys to launch the command prompt as an administrator and type the command "powercfg -h off".
AHCI Mode
For the full operation of the SSD drive, including enabling the TRIM function, you need to enable AHCI mode in the BIOS. If you just change the mode, then after turning on the windows boot process may be interrupted by an error (blue screen).
For correction:
- go to the windows registry editor as an administrator;
- look for the entry "HKEY_LOCAL_MACHINE/System/CurrentControlSet/Services/Msahci" or "HKEY_LOCAL_MACHINE/System/CurrentControlSet/Services/lastorV";
- double click on "Start" and change the value to "0";
- restart your computer;
- Change the BIOS mode of the SATA controller to AHCI.
InstComputer.ru
Setting up windows 7 for optimal work with an SSD drive
Here I will not tell you what an SSD is and how it is better / worse than a regular hard drive. I recommend that you first read the previous articles on this topic, which talk about the Combination of SSD and HDD drive for a desktop computer and recommendations for installing MS windows 7 on an SSD. If you have followed the advice in these articles, windows 7 should already be flying on your SSD-equipped PC. You will not be able to speed it up even more, even after optimizing many system functions, the results of which have a much greater positive effect on the HDD than the new SSDs. These features are discussed in 4 parts of the article "Setting up windows 7 from A to Z". In the same article, I want to describe those manipulations that are designed to extend the life of your solid state drive (by reducing the load on it) and free up about 5-10 extra gigabytes of space, which is very important in our case. Today we make all changes manually. If the process is not important to you, download the SSD Tweaker (Pro) program, which will perform steps 3,5,6 for you. and much more... What are we going to do today? Here is a summary:
- 1. Move the paging file to another disk (HDD)
- 2. Disable the creation of system restore points
- 3. Turn off the indexing function
- 4. Turn off the defragmentation service
- 5. Turn off the Hibernation feature
- 6. Disable Prefetch and Superfetch
First. Transferring the swap file will increase the amount of free space on the SSD exactly as much as this file itself weighs. Let it lie better on the HDD, where there is much more space (especially since the paging file is used only when there is a lack of RAM and only 5% of applications are required). We go along the "Start" path - right click on "Computer" - "Properties" - on the left select "Advanced system settings" and look at the following three screenshots (stole from my other article): As a result, our paging file will become a fixed size, which will prevent its constant fragmentation; and will be stored on another drive (not SSD).
Second. Disable system creation of restore points. I don’t know how anyone, but it’s always been easier for me to roll back a fresh operating system from an image than to guess at which restore point it was 100% working. But in the case of SSD, everything is much more categorical. The restore point creation feature MUST be disabled. About a year ago, it became known that when the creation of restore points is enabled, the work of the "TRIM" function, which is vital for the SSD, is blocked. Due to this, over time there is a gradual degradation of the speed of the drive. Well, two auxiliary factors - as a result, we will reduce the load and increase the amount of free space on the SSD. We pass along the previous path: "Start" - right click on "Computer" - "Properties" - on the left select "System Protection" and look at the following screenshot:
Third. The indexing feature was created to speed up searches in windows. Its job is that during inactivity, the operating system checks, updates and saves indexes for all files on your disks in order to quickly display the results of possible search queries. Thus, the load on the disk increases (or rather, the load time increases) and the index files themselves take up a certain amount of space on it. I don’t use windows search at all, and thanks to the high response speed of the SSD, this function simply does not make sense. Open File Explorer, right-click on the SSD - Properties - uncheck "Allow the contents of files on this drive to be indexed"

Fourth. The defragmentation service is unnecessary on an SSD (due to a completely different mechanism of operation than on an HDD) and is contraindicated (NAND memory, which is used in an SSD, has a limited number of rewrite cycles). If it so happened that windows 7 left this feature enabled (usually when installing the operating system on a solid state drive, the defragmentation service is disabled by default) - go along the path: "Start" - "Run" - enter "services.msc" (without quotes) , look for the "Disk Defragmentation" service in the list, double-click on it, select "Disabled" in the "Startup Type" field, click "Stop" - "Apply" - "OK" in order.
Fifth. hibernation. This function is only needed when using an HDD and is mainly used on laptops. This is a kind of "Deep Sleep Mode", in which all the contents of the RAM are written to disk to speed up the further loading of the system. This is not relevant for SSDs, and besides, disabling Hibernation will free up about 2 GB of disk space ... Click "Start" - "Run", enter the text "cmd" (without quotes), in the window that appears, write the command "powercfg -h off " (without quotes), press the "Enter" button.
Sixth. Prefetch - Preload frequently used applications and libraries into RAM. When using an SSD, the performance gain is not felt. Disabling frees up RAM space and reduces the number of requests to the drive. Superfetch - caching frequently used files. It's completely useless on an SSD. To disable both functions, go to "Start" - "Run" - enter "regedit" (without quotes), in the windows registry editor we go along the path: HKEY_LOCAL_MACHINE\SYSTEM\CurrentControlSet\Control\SessionManager\MemoryManagement\PrefetchParameters right click on each of the items : "EnablePrefetcher", "EnableSuperfetch", select "Change", enter the number "0":

rapidsoft.org
Setting up an SSD for windows 7 - optimization, program, TRIM
Windows 7 was not originally designed to run on an SSD. Since they appeared, Microsoft has released numerous updates designed to improve the operation of the OS on solid state drives. However, you need to carry out additional optimization manually, which gives a much greater effect.
SSD
A Solid State Drive is a storage device based on flash memory and a control controller.
They are widely used in computing and have some advantages over HDD:
- high speed;
- impact resistance;
- heat resistance;
- small size and weight;
- noiselessness.

In windows 8 and above, they work stably and quickly, but under older operating systems, problems with wear and speed are inevitable. To avoid this, you need to optimize the parameters, which is what this article is about.
What gives optimization
Windows 7 has several services that increase the performance of conventional hard drives. But with SSD, they not only do not bring benefits, but interfere with work and significantly reduce the life of the device. Setting up Windows 7 on an SSD nullifies all attempts by the OS to destroy it, and allows you to achieve greater performance.
Even if we compare the maximum read / write speed declared by the manufacturer, the difference will be huge.
The linear speed of solid state drives is 3-4 times higher.
It's rare for a typical hard drive to achieve 180 MB/s read speeds. At the same time, he does not spend time moving the head, but focuses on reading data.

For a regular SSD, such as the Kingston SKC380S3, the limit is 550 MB/s. for reading and 520 for writing. In linear read mode, it uses all channels and reads data in large blocks. However, if we take a closer look at performance, the superiority of SSDs will be even more impressive.
When testing the speed of reading blocks of 512 KB in size (small files), the gap becomes even larger. The SSD does not spend much time looking for a block, as a result of which its speed is still within 500 MB / s. The hard drive spends more time moving the head than reading files. Its speed is reduced three times and averages 60 MB / s, which is 8 times slower than SSD.

Photo: 512 KB random block reading test
If we go deeper into the tests and check the speed on blocks of 4 KB, then the SSD will bypass the hard drive 50 times. Loading the OS, copying documents, small images and launching programs all correspond to this mode of operation. In addition, SSDs can handle multiple requests at the same time, while HDDs are single-threaded.
Video: how to properly set up the system for work
Setting up an SSD in windows 7
This process requires patience and includes the following procedures:

Setting up windows 7 for SSD begins with the firmware of the drive. All manufacturers regularly release new versions of software for their devices, in which errors and weaknesses of previous versions are eliminated. You can download it from the official websites of the brand. The software package also usually comes with instructions for installing it and updating the firmware.
AHCI and TRIM
The SATA interface has many features that speed up data transfer. In order for them to become available, you need to enable the AHCI controller, since most PCs are still configured to work with the outdated ATA controller by default. You can switch to AHCI either automatically or manually.
Automatic switching:

The next time you start windows 7 will do the rest of the work itself. If for some reason the utility does not work, then you can do everything manually.
Manual switching:

As a result, after a reboot, the AHCI controller will be visible in the device manager.

AHCI is over, the TRIM command is next. It helps the OS notify the SSD about what data the file system no longer contains and what the drive can delete. That is, this command removes garbage and does not allow it to reduce the performance level.
You can enable TRIM if the following conditions are met:
- the SSD controller supports this command;
- SATA mode: AHCI enabled.
If the conditions are met, you can proceed to enable TRIM:

Disabling system protection
The instruction is quite simple:

It is important to understand that by disabling protection, the OS will not make restore checkpoints, and in the event of a failure, it will be impossible to resort to restoring windows. Therefore, it is worth using software from other developers to provide the recovery function, for example, Acronis True Image.
Disable disk indexing
Indexing is carried out only in order to speed up the search process on the hard disk. Given the multi-threading of the SSD and its speed, the indexing and searching service is not needed.
Disable search like this:

Disable indexing like this:
- open "Computer";
- right-click on the section -> Properties;
- at the very bottom of the window that opens, uncheck the box "allow indexing ...";
- apply and close the window.
Along the way, you can also disable defragmentation, which is useless on SSD drives due to quick access to cells.
You can do this:

Disabling paging
The paging file is necessary for running programs that need a large amount of memory. If there is not enough RAM, then temporary data is loaded into this file. You can disable it only if the computer has enough RAM installed (at least 8 GB). Otherwise, it is better to move the swap to another partition, i.e. to the hard drive.
Shutdown:

Disabling hibernation
Hibernation or deep sleep of the computer was invented by Microsoft so that the computer does not spend a lot of time starting up. This feature allows you to power off your computer without closing applications. When you wake up again, all programs continue to work.
At the same time, when the PC goes to sleep, a large amount of data is written to the drive and the SSD wears out faster. Also, for many, hibernation is not necessary, since a PC with a solid state drive boots very quickly.
If you decide to disable hibernation, then you can do it like this:

SSD Tweak Utility
To optimize your system to use the SSD drive automatically, you can use the SSD Tweak Utility. The program allows you to quickly and easily do everything that was described above, except for enabling AHCI mode. The program is published with a different set of tools.

There is a free version with a basic set of functions:
- disabling defragmentation;
- disable recovery;
- stop indexing.
Other features available in the paid version of Tweaker Pro include:
- enabling and disabling services;
- setting hibernation options;
- verification and experimental optimization of the TRIM command.
The program also allows deeper customization, which includes many more parameters. After starting the program in the right part of the window, you can see a detailed description and tips on setting up the system.

To start optimization, just press the big button in the middle of the program window - auto-tuning configuration. The utility itself will configure the main parameters and provide a report.
Setting up and optimizing windows 7 for SSD is not a quick process, accompanied by several system reboots and visits to the BIOS. However, if you do not configure it, do not disable unnecessary services, then after a few months the once-fast SSD may exhaust its supply of write cycles and stop working.
Need USB WIFI adapter for LG TV? Find out how to choose here.
What to do if the laptop does not see wifi? All answers are here.
proremontpk.ru
How to optimally configure an SSD drive for windows 7

In this article, we will talk about configuring an SSD drive for the windows 7 operating system. What needs to be done for this and why configure an SSD device in windows 7, we will consider further.
So, quite recently, my friend bought a powerful computer. And for greater speed, it was decided to install an SSD drive there to install the operating system on it.
Let's see how an SSD differs from a conventional HDD. As Wikipedia tells us:
SSD - Solid state drive (English solid-statedrive, SSD) - computer non-mechanical storage device based on memory chips. In addition to them, the SSD contains a control controller.
Unlike SSD, HDD is a hard disk drive or HDD (English hard (magnetic) diskdrive, HDD, HMDD), a hard disk, in computer slang "hard drive" - a random access storage device (information storage device), based on principle of magnetic recording. It is the main storage medium in most computers.
The main advantage of an SSD over a standard hard drive is the absence of mechanical (moving) parts, which increases its reliability. Also, the advantage of an SSD is its high speed of operation, it heats up less and does not make any sounds during operation. But SSD, in addition to many advantages, there are also disadvantages. The main disadvantage of SSD is the limited number of write/rewrite cycles. Conventional (MLC, Multi-level cell, multi-level memory cells) flash memory allows you to write data about 10,000 times. More expensive types of memory (SLC, Single-level cell, single-level memory cells) - about 100,000 times. In order to reduce the number of accesses to the SSD drive and, accordingly, extend its life, it needs to be fine-tuned. Well, one more drawback is incompatibility with old OS (below windows Vista).
Next, we will consider what exactly needs to be done to configure a solid-state drive under the windows 7 operating system. Since I didn’t take screenshots when I set up an SSD for a friend, I will perform these settings on my old computer with a regular HDD.
So let's go.
Point one: turn off hibernation. You need to disable it for the reason that every time the computer switches to this mode, a large amount of information is written to the hard disk, and I always disable it, because sometimes it is difficult to exit this mode. In addition, by disabling hibernation, we will free up space on the system disk approximately equal to the amount of RAM. Hibernation is needed to quickly load the operating system, but since we have an SSD drive installed, windows loads in just 5-10 seconds anyway. To disable hibernation, run the command line (Start - Run here we write the cmd command). On the command line, write powercfg.exe / hibernate off . After restarting the computer, you will see the freed space on the system drive.

Or we go to "Start" - "Control Panel" - "Power Options" - "Setting up a power plan" - "Change power settings" - we find the item "Sleep", open it, the item "Hibernation after" enter the value "0".
Point two: we transfer the folder for storing temporary TEMP files to a regular HDD.
To do this, right-click on the "My Computer" icon - "Properties" - "Advanced system settings" - the "Advanced" tab - the "Environment Variables" button - and change the path of the TMP and TEMP variable to another folder (I created it in advance on the disk D:\).

Point three: disable "System Protection".
To disable system protection, right-click on "My Computer" - "Properties" - "System Protection" - the "System Protection" tab - "Configure" - "Disable System Protection".

If the system protection is disabled, in case of its failure, we will not be able to recover from the backup, but we do not need it, because the system is installed in some 10-15 minutes.
Point four: transfer the swap file to the second hard drive. To do this, right-click on "My Computer" - "Properties" - "Advanced system settings" - the "Advanced" tab - the "Performance" section - the "Settings" button. Here we change the parameters as in the figure (depending on the free space on the D:\ drive, you can set a larger volume).

Item five: disabling indexing.
Indexing is necessary to speed up disk searches. But, for example, I have never used the search, besides, search on an SSD works quickly even without it. Therefore, this option can be safely disabled. To do this, go to "My Computer", right-click on the C:\ drive, item of the drop-down menu "Properties". In the "General" tab, uncheck the box "Allow the contents of files on this drive to be indexed in addition to file properties."
Or you can remove indexing for all drives by disabling the "windowsSearch" service. To do this, go to "Control Panel" - "Administration" - "Services" - find our service and double-click on it - select the "Manual" startup type and click the "Stop" button.
Point six: disable Preftch and RedyBoot.
Prefetch is a technology that allows you to speed up the loading of windows by proactively reading data from the disk. For SSD, it is not needed, because SSD already has a high speed of random data reading.
To disable Prefetch, launch the registry editor (Start - Run - write regedit and press Enter). Next, open the registry branch:
HKEY_LOCAL_MACHINES\SYSTEM\CurrentControlSet\Control\Session Manager\Memory Management\PrefetchParameters
and change the value of the Enable Prefetcher key to "0".
RedyBoot is an add-on for Prefetch. In order to turn it off, we follow the path:
HKEY_LOCAL_MACHINES\SYSTEM\CurrentControlSet\Control\WMI\Autologger\ReadyBoot
Here we change the value of the Start parameter to "0".
Point seven: transferring application caches. Here, first of all, it means transferring the browser cache to a second hard drive. I will not describe how to do this, because each browser has its own way. Therefore, if you decide to transfer the cache to the second hard drive, then Google will help you. But I would not do this at all, because we installed the SSD to speed up the work, and transferring the cache to the second HDD will not add speed to us. In general, it's up to you.
It is also necessary to turn off defragmentation, but for windows 7, unlike Vista, defragmentation is automatically turned off when installed on an SSD (the same is written about Prefetch and RedyBoot, but they were not set to “0” for me, so check) .
That's all. On the Internet you can find more tips on optimizing SSD for windows 7, but they are no longer as important as these. However, even without such a setting, the SSD will last quite a long time, but if you want to extend its life as much as possible, then I recommend that you follow the above points. Plus, we will free up some space on the system disk, and given the cost of a gigabyte of memory for an SSD, this is quite justified.
This year, it's safe to assume that most Windows 10 users have made the transition from SATA hard drives to SSD drives; whether it's a relatively new PC or an upgrade from an old one. Windows 10 has many features that help SSDs perform to their full potential, but don't always enable them by default. In addition, the first appeared and new SSDs are "optional and mandatory" for optimization. With each update of windows 10, the functions of the system, which itself determines the parameters for the SSD, become more and more intelligent. You might be especially surprised to learn that defragmenting an SSD isn't such a bad idea!
1. Update the SSD firmware
To make sure your SSD performs as well as it can today, it pays to be on the latest firmware update. Unfortunately, they are not automated; the process is irreversible and a bit more complicated than a software update. Each SSD manufacturer has their own way to update the SSD firmware, so you will need to go to your SSD manufacturer's official website and follow the guides from there. However, a handy tool for you is CrystalDiskInfo, which contains detailed information about your drive, including firmware version.
- Download from the official CrystalDiskInfo website.
2. Enable AHCI
The Advanced Host Controller Interface (AHCI) is the main feature to ensure that Windows will support all the features that come with running an SSD on your computer, especially the TRIM feature that allows Windows to help the SSD perform normal "garbage collection". The term "garbage collection" is used to describe the phenomenon that occurs when a disk gets rid of information that is no longer considered in use. To enable AHCI, you will need your computer and enable it somewhere in your settings. I can't tell exactly where the setting is, as each BIOS functions differently. You will have to do some searching or google images. Most likely, new computers will be enabled by default. It is recommended that you enable this feature before operating system installation.

3. Enable TRIM
TRIM is vital to extending the life of your SSD, namely by cleaning it. Windows 10 should enable this by default, but it's worth double-checking that it's enabled. TRIM is a command by which the operating system can tell the SSD which blocks of data are no longer needed and can be deleted or marked as free to be overwritten. In other words, TRIM is a command that helps the operating system know exactly where the data you want to move or delete is stored. So the SSD can only access blocks containing data without recourse to unnecessary data. In addition, whenever a delete command is issued by the user or the operating system, the TRIM command immediately destroys the pages or blocks where files are stored. To make sure, re-enable the TRIM feature by opening a command prompt and typing the command below: fsutil behavior set disabledeletenotify 0

4. Make sure System Restore is enabled
In the early days of SSDs, when they were much less durable and subject to more severe breakdowns than they are today, many people recommended disabling System Restore to improve the drive's performance and longevity. This advice is pretty much redundant these days, but certain software, like the Samsung SSD, disables System Restore automatically. System Restore is an extremely useful feature that I recommend keeping, so check that your SSD hasn't been disabled.

5. Disable Indexing
Most of your SSD's speed is consumed in file indexing for Windows search. This can be useful if you store everything you have on an SSD. Due to the high cost and small volumes of the SSD disk itself, many simply install the operating system on it and, accordingly, disable file indexing. If you are experiencing slowdowns due to the intermittent indexing process that occurs each time you add new data to the drive, then it is best to work without indexing files on an SSD drive because the speed boost from the indexing process is overkill in such environments.
- Right click on your SSD and select "Properties".
- take away Check the "Allow content on this drive to be indexed" checkbox.

6. Don't Touch Windows Defrag
Another relic of the early SSD days was that defragmenting an SSD was not only unnecessary, but also potentially dangerous. Defragmentation takes the wear out of read/write cycles of data left on the SSD. It is, but today's Windows 10 already knows this, and if you have defragmentation enabled, Windows will detect your SSD and won't defragment it. It's better to think of today's Windows 10 defrag as a more general-purpose drive protection tool. Even the button refers to the process as "Optimization" and not "defragmentation". The process will also restore"your SSD that runs the great TRIM feature we talked about earlier. Now dug up one article with the facts.
Scott Hanselman spoke with the development team working on implementing drives in Windows:
Drive Optimization (in Windows 10) defragments the SSD once a month if volume shadow copy (system protection) is enabled. This is due to the performance impact of SSD fragmentation. There is a misconception here that fragmentation is not a problem with SSDs - if the SSD gets heavily fragmented, you can achieve maximum fragmentation where the metadata can't represent more file fragments, leading to errors when trying to write or grow the file. In addition, more file fragments means more metadata needs to be processed to read/write the file, resulting in a performance penalty.
As far as Retrim is concerned, this command runs on a schedule and is necessary due to the way the TRIM command is executed on filesystems. Command execution occurs asynchronously on the file system. When a file is deleted or space is otherwise freed, the file system queues the request for TRIM. Due to peak load limits, this queue can reach the maximum number of TRIM requests, causing subsequent ones to be ignored. Later on, Windows Drive Optimization automatically performs Retrim to clean up blocks.
Outcome:
- Defragmentation is performed only if system protection is enabled (restore points, file history using VSS).
- Disk optimization is used to mark unused blocks on the SSD that were not marked when TRIM was running.
- Defragmentation for SSDs may be needed and is automatically applied if necessary. At the same time (this is already from another source), a different defragmentation algorithm is used for solid-state drives compared to HDD.
In other words, Windows Defrag adapts to your SSD, so leave this feature alone, turn it on and forget it!
7. Disable Prefetch and Superfetch
Sometimes Windows places information in physical memory and virtual memory belonging to programs that are not currently in use or are used very frequently. It's called "Prefetch" and "Superfetch". When you install an SSD, these features are disabled automatically, and for all drives, unfortunately. Many SSD manufacturers believe that these features are best left in Windows 10, but Samsung believes otherwise and recommends disabling them. It will be much easier to go to the website of the manufacturer of the SSD drive and read about these functions, which is advised. If you are experiencing problems with a high SSD disk, a large amount of memory consumed, or notice a performance degradation during active RAM operations, then we will disable these features through the registry. I want to note that on slow SSDs it makes no sense to disable these functions. Tip 7 and 8 are interrelated, you need to do both of them.
- Open the registry editor and follow the path.
- You will see two keys "EnablePrefetcher" and "EnableSuperfetch".
- Double click on them and set their value 0. Restart your computer or laptop.
HKEY_LOCAL_MACHINE\SYSTEM\CurrentControlSet\Control\Session Manager\Memory Management\PrefetchParameters
Nuance when turning it back on: If you wanted to turn them back on, then you will only be shown one key EnablePrefetcher, don't be afraid, just give it a value 3 and restart your computer. After reboot it will automatically create EnableSuperfetch immediately with the value 3.

Even with the aforementioned registry disable, your computer may continue to slow down your hard drive with the help of related services. Turn off two services Windows Search and Superfetch.
- Click Win+R on the keyboard, enter services.msc press Enter. Find both services mentioned above.
- Double-click on the service (one, then the second) and select Startup Type: Disabled, and Stop > Apply > OK.

9. Set up write caching
On many SSD devices, user-level caching can have a detrimental effect on the drive. To figure this out, you'll have to disable this option in Windows and see how the drive performs after that. If your drive is performing worse, turn it back on.
- Click Win+R and type devmgmt.msc to open Device Manager.
- Find Disk Devices and select your SSD.
- Right click on it and click properties.
- Go to tab Politics and uncheck "enable write caching...".
- Test your SSD with the feature disabled and enabled.

Windows quickly implements those things that are no longer needed. An SSD works with flash storage, making it easy to overwrite things on the drive. Therefore, the page file does not need to be deleted when the computer is turned off. This will speed up the Windows shutdown process. On the other hand, LargeSystemCache is enabled mostly in server versions of Windows and tells the computer if it should use a large cache for pages on disk.
- Open the registry editor and follow the path below.
- We find LargeSystemCache and ClearPageFileAtShutdown, double-click on them and set the value 0 .
HKEY_LOCAL_MACHINE\SYSTEM\CurrentControlSet\Control\Session Manager\Memory Management\

11. Set the High performance option
When your SSD is turning on and off all the time after idle "sleep" you will notice a slight lag.
- Click Win+R and type control.exe powercfg.cpl

- Install power plan" High performance".